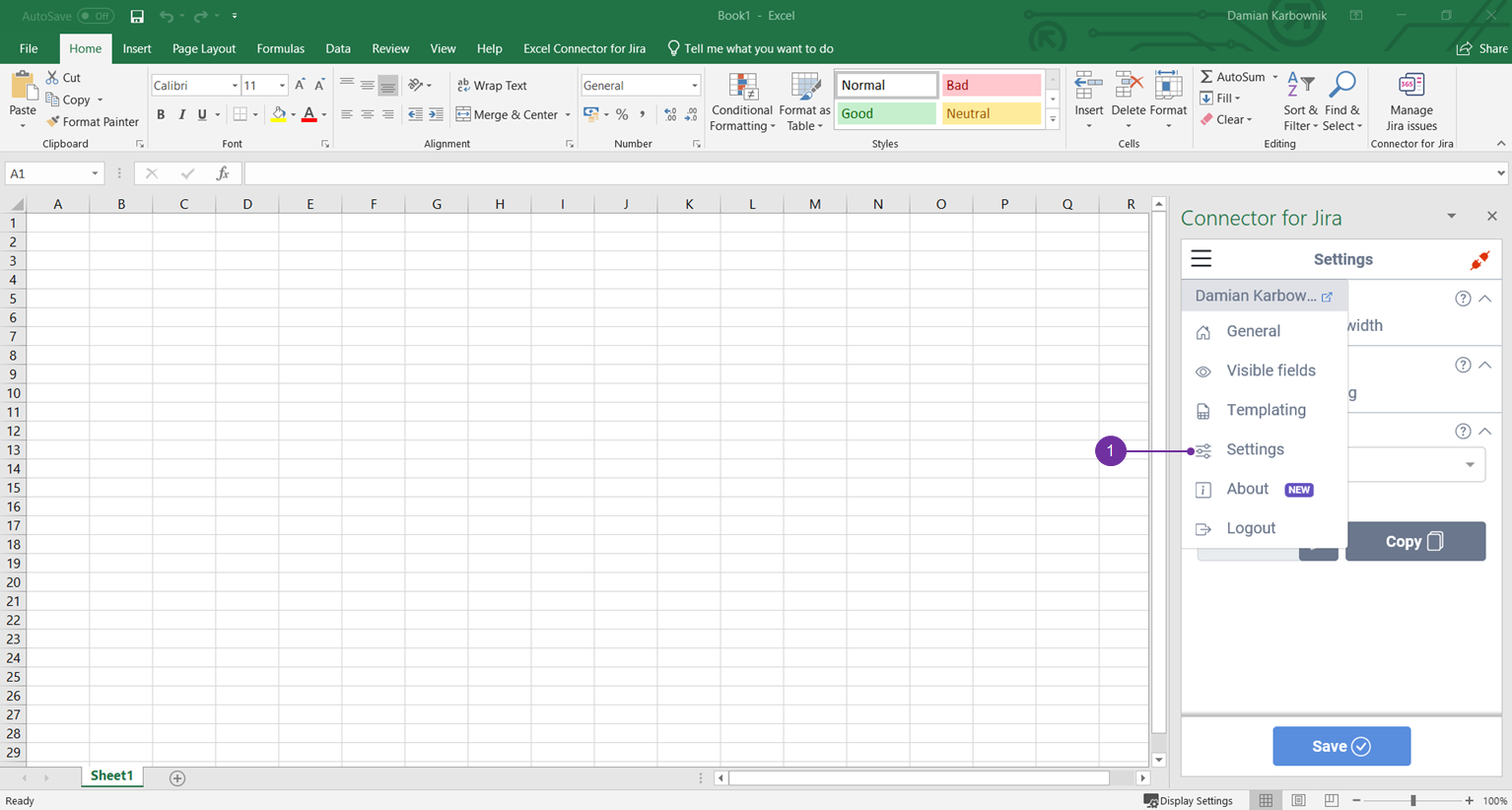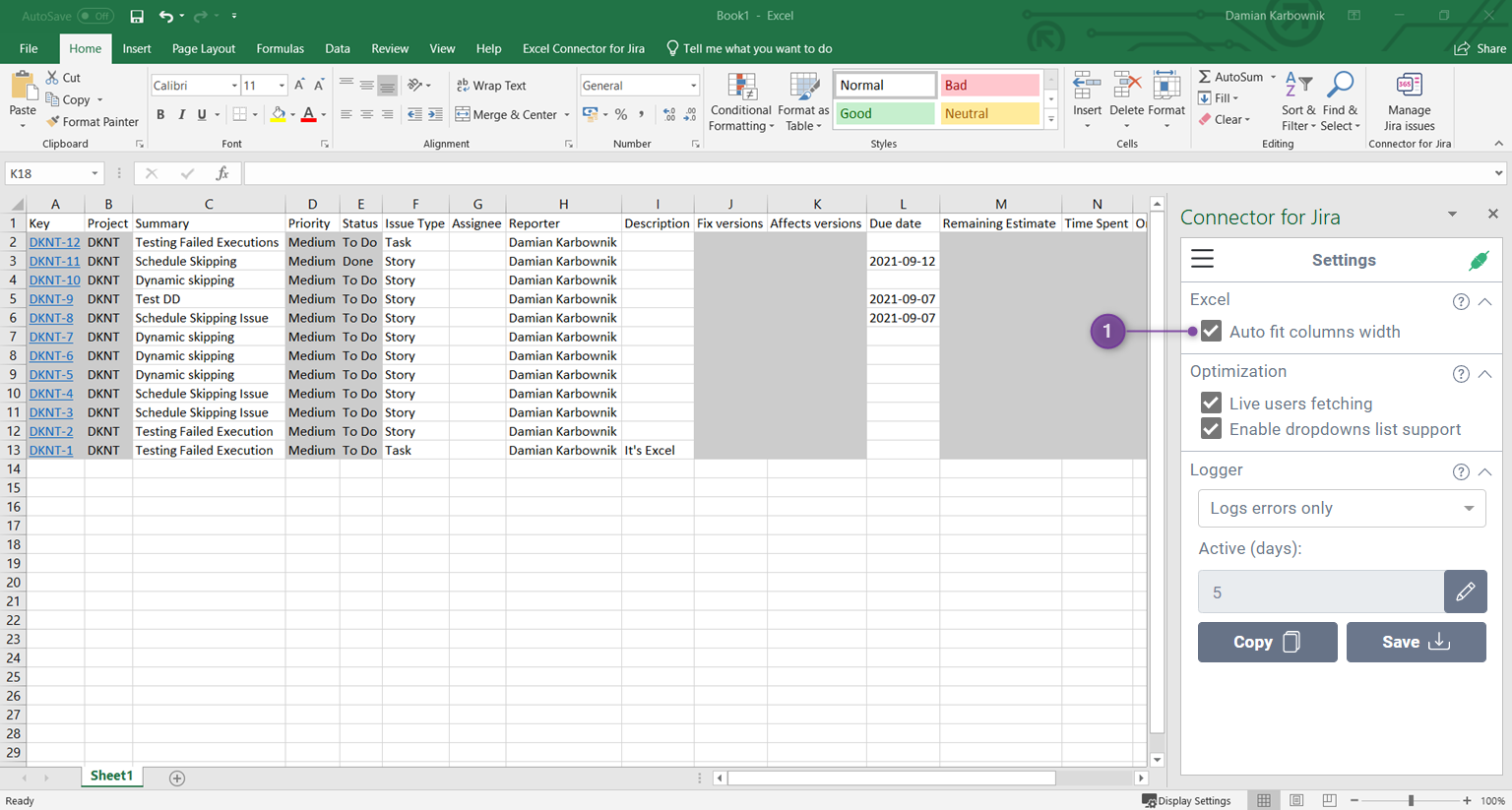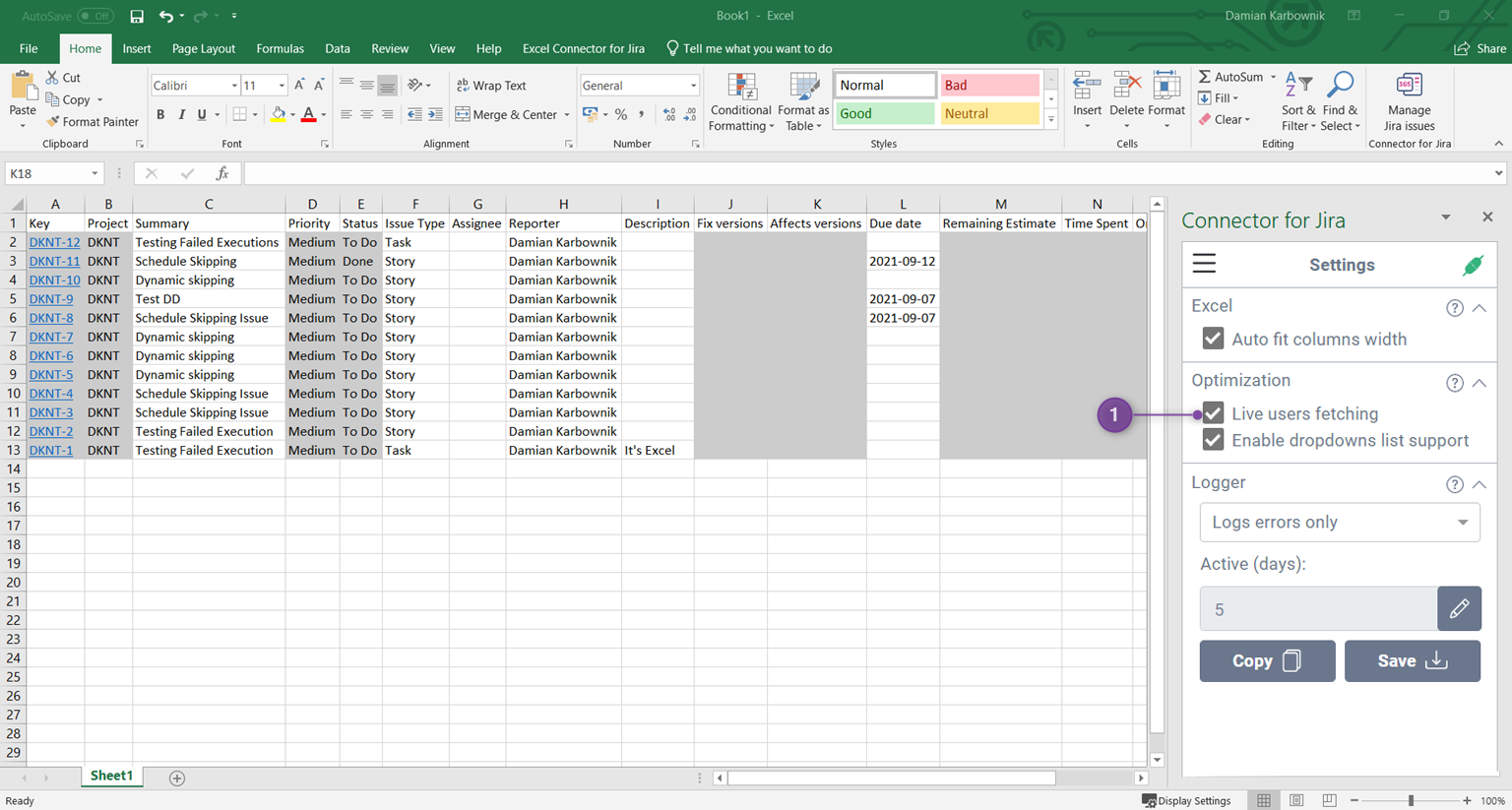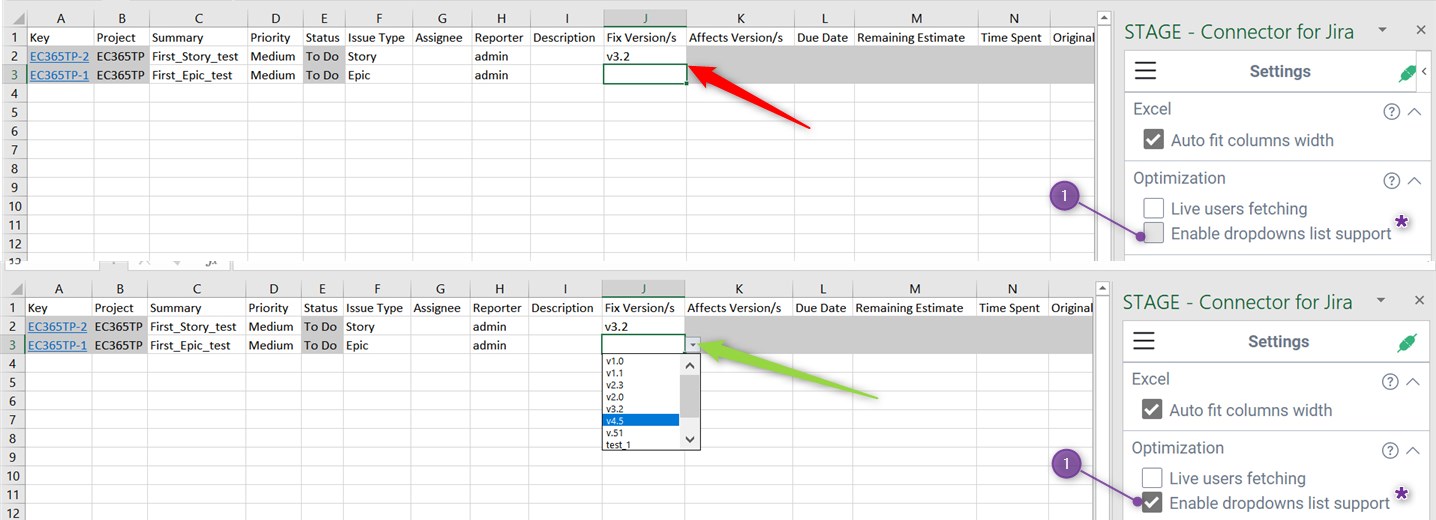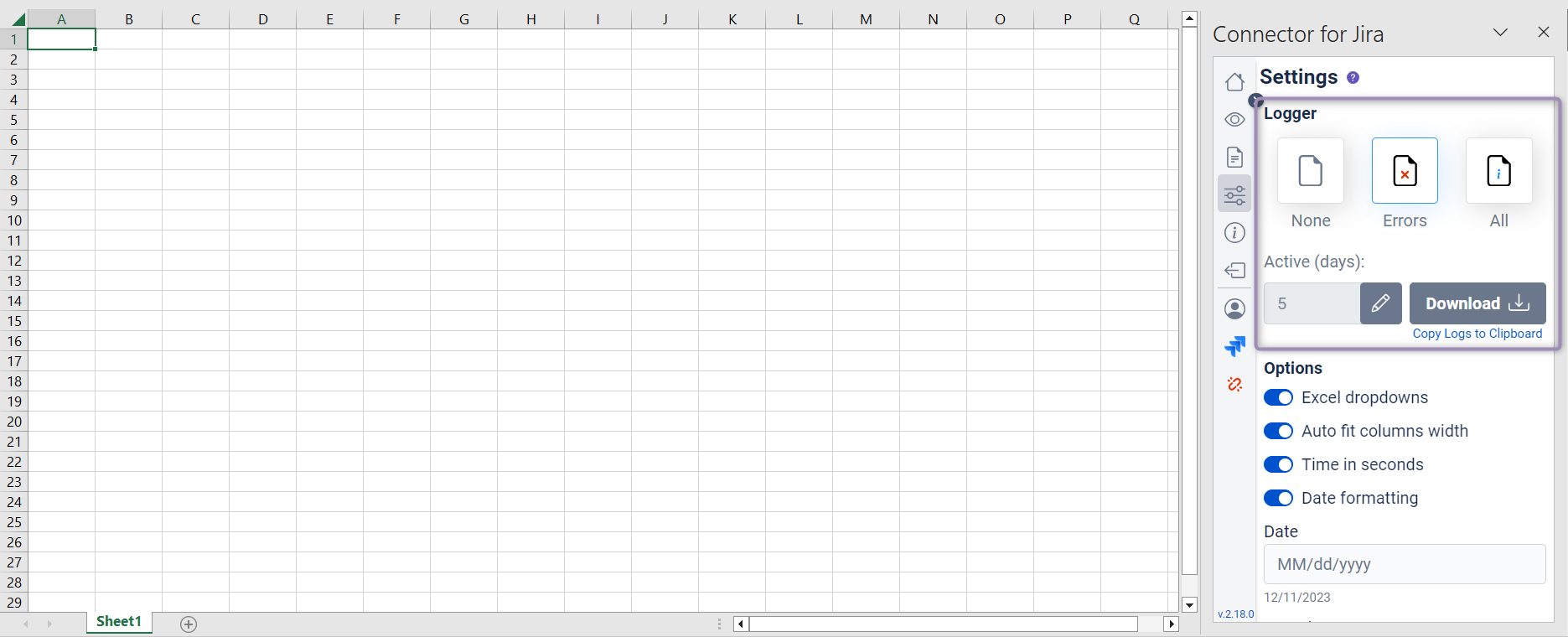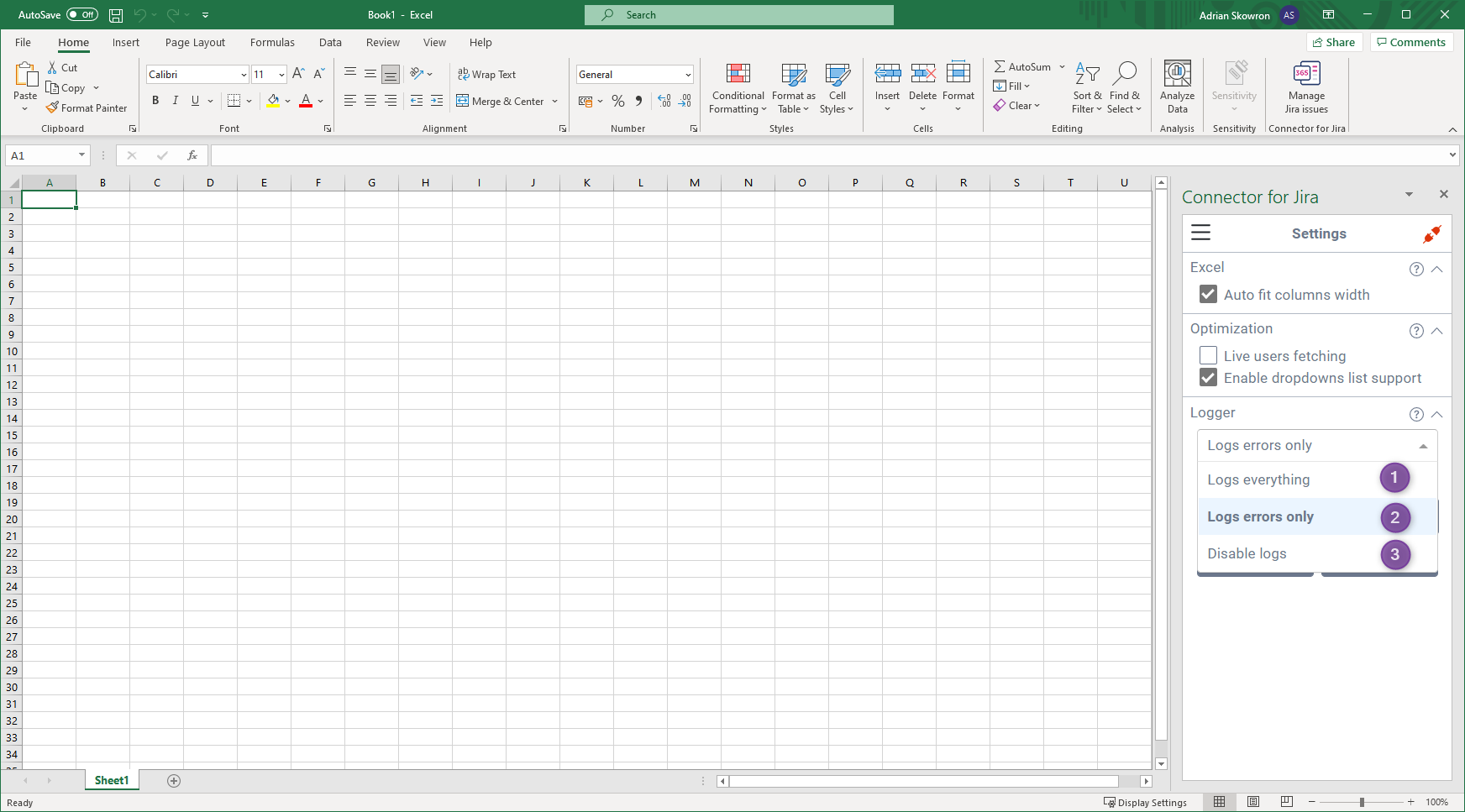Settings (1) section allows to unlock some features not categorized elsewhere and give you access to application logs in case of needed support, in details:
Excel
Automatically adjust the column size for data within cells.
Changes are applied, when issues are imported or refreshed.
Auto fit columns width (1) option resizes columns to fit the content inside that column. Each time you import issues, the column size will update to match the size of the longest cell content.
It is not supported in read-only mode
Optimization
Search for users newly added/created inside your Jira instance, not available in metadata during import.
Use this if you cannot find Jira users, but you are sure those are valid users.
Inside Optimization section you have an option responsible for Live users fetching (1), check this option if you cannot find users on the sheet, but you are sure they exist in Jira. It will search for those users live in Jira, by default it is turned off.
This feature is only available since version 2.4.0
The second option it can find in Optimization section is Enable dropdowns list support.
Enable dropdowns list support (1) it allows you to disabled or re-enabled the drop-down list feature for supported fields. After disable / enable feature required is refresh spreadsheet by Refresh button in General menu.
After disable this option, the option remains disabled until re-enabled.
At this moment, the fields supporting the dropdowns are: Priority, Issue Type, Fix Version.
Date Formatting
This feature is only available since version 2.5.0 of Excel 365 Connector
Date Formatting allows to customize the display format of the date in the columns corresponding to the date / time fields in Jira
After entering the required date display format and refreshing the data in the worksheet ( in General tab ) in the columns corresponding to the date; date / time; zoned data/time, the date will be displayed in the requested format
More info about setup Date formatting and https://psc-software.atlassian.net/wiki/spaces/ECSD365/pages/2656141322/Date+formatting#Advanced-dates-formats
For disable/enable Date Formatting uncheck/check Enable Date Formatting option ( 1 )
Logger
When contacting support we might ask you to send app logs. Here you can select type of logger level, chose Logs everything to get the most details.
Active (days): is the number how long logs are persistent.
In case of any issues use ,,Copy" button, to copy current logs to clipboard, then attach it with your support request or ( v2.4.0 up ) use “Save” button for save logs in .txt file.
Logger section is responsible for configuring log sensitivity (log level) and obtaining application logs.
In case of any application errors, please include logs in your reported issue, this will speed up the support process.
There are 3 logger levels:
Logs everything (1) - logs every situation, etc. warnings, errors, data fetch - use this option to log & report issues which can be reproduced
Logs only errors (2 - default option) - gather only error information in the logs
Disabled logs (3) - don’t gather any logs
Logs stay in your worksheet, but you can change the number of days to keep them active (1). Use Copy (2) button to copy current logs to your clipboard or save directly to a .txt file using Save (3) button, Saving logs to .txt feature was provided in v2.4.0
after executing the required option “Save” or “Copy” information about the operation performed is displayed at the bottom of the Excel Connector (1). In the case of “Save: the logs, a window appeared where you can open the saved logs, go to the file location or delete the downloaded logs(2).
Remember to include logs in case of any bug reports, here is our support: Support Portal