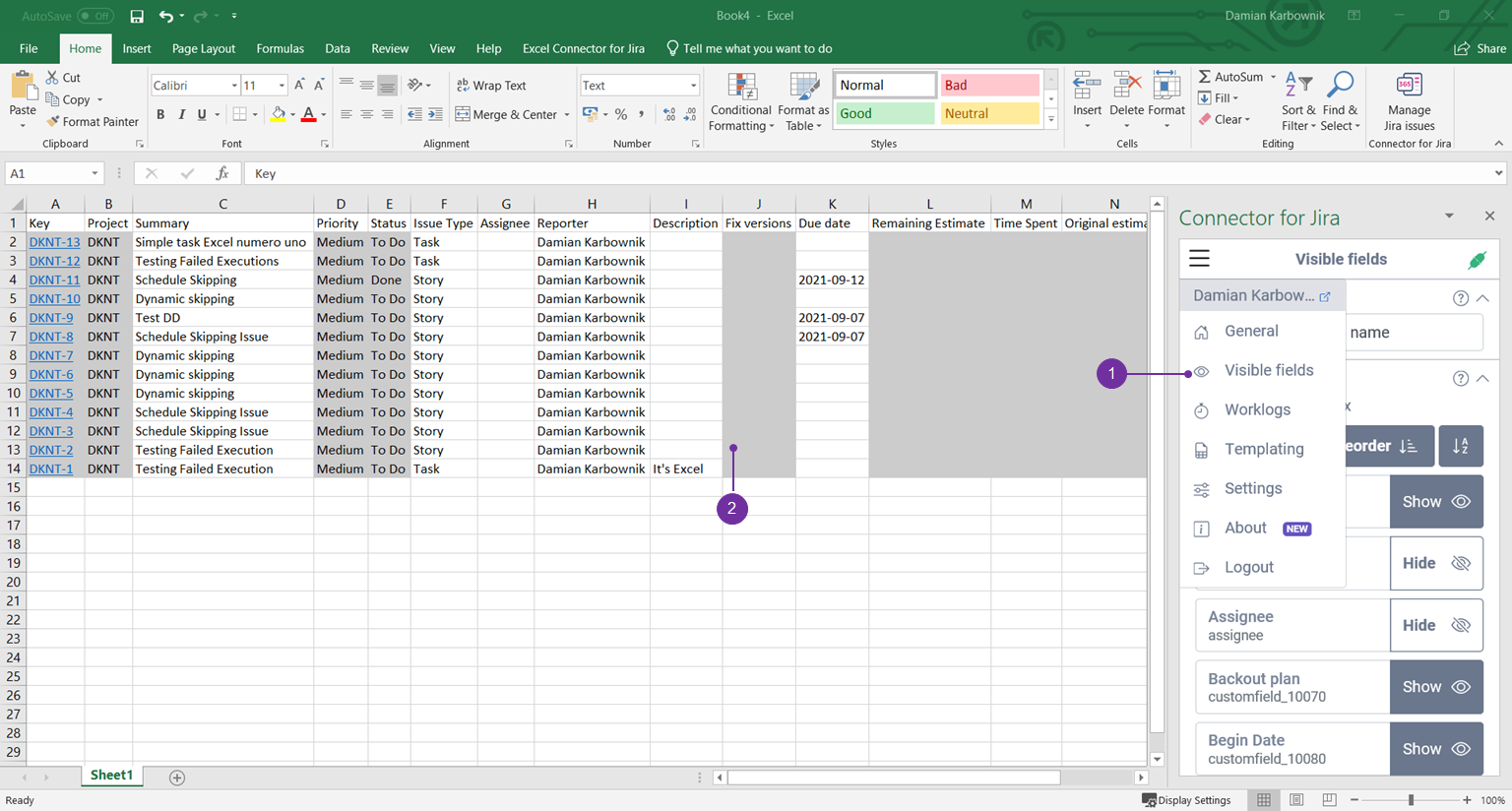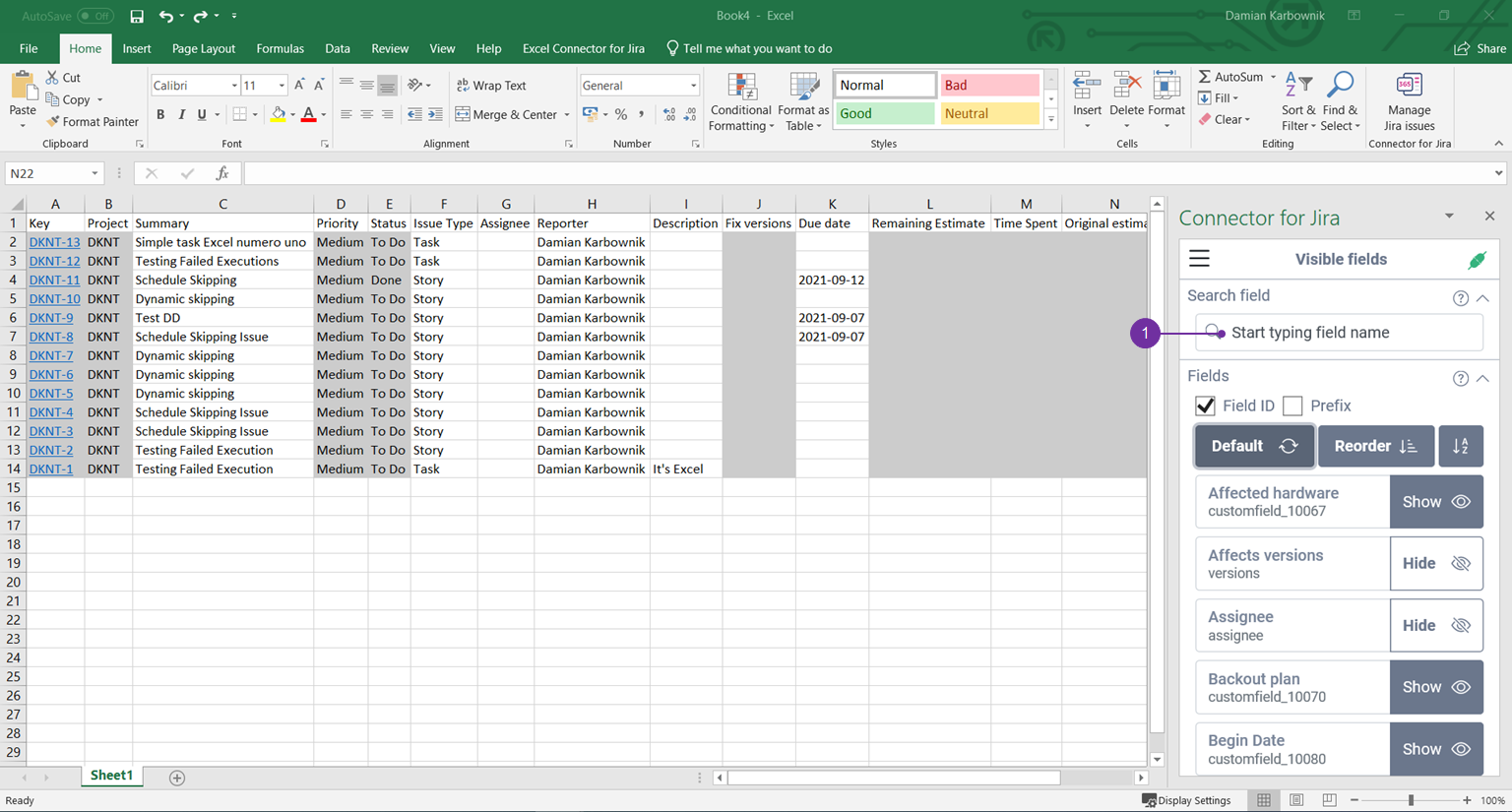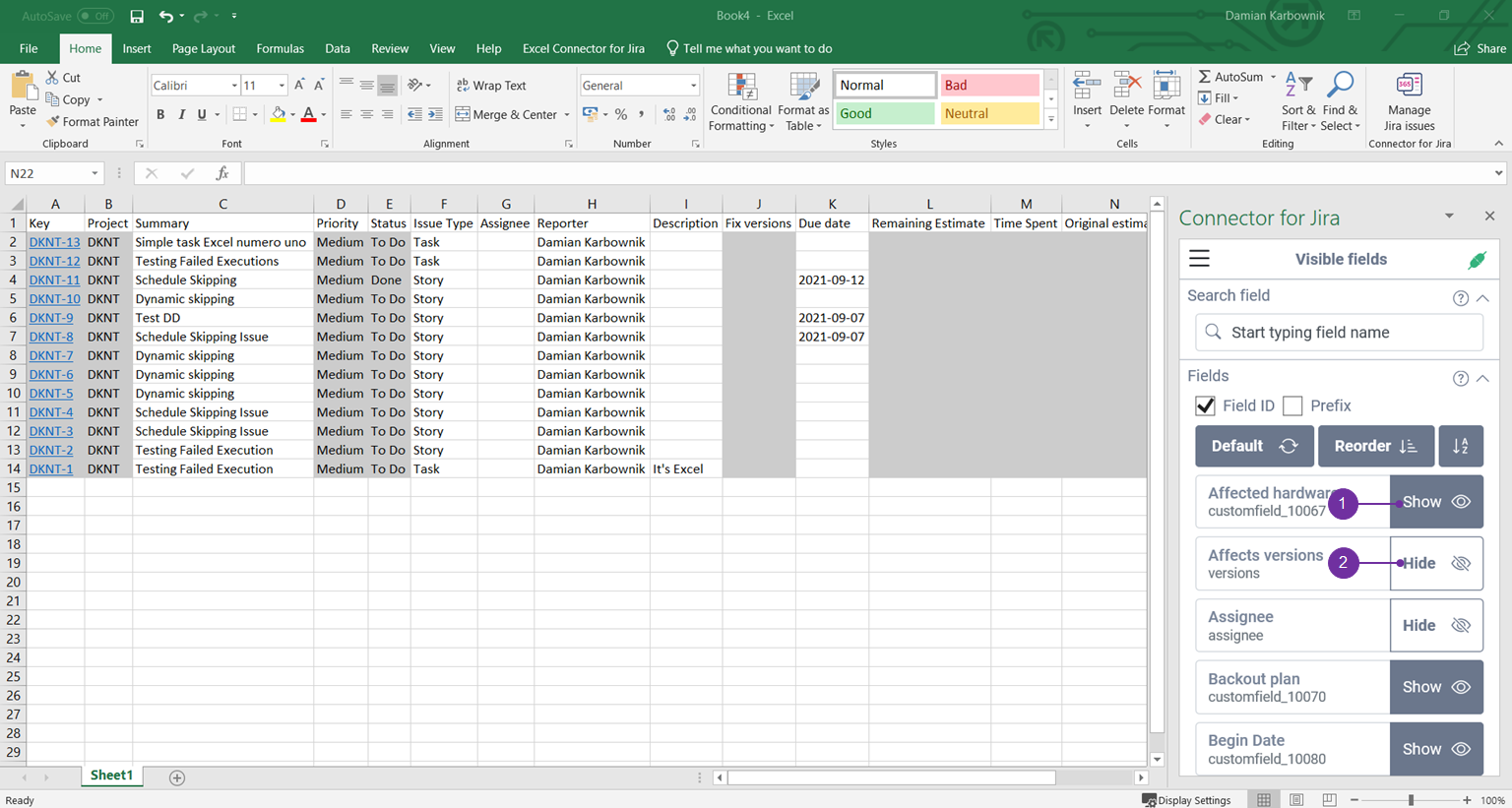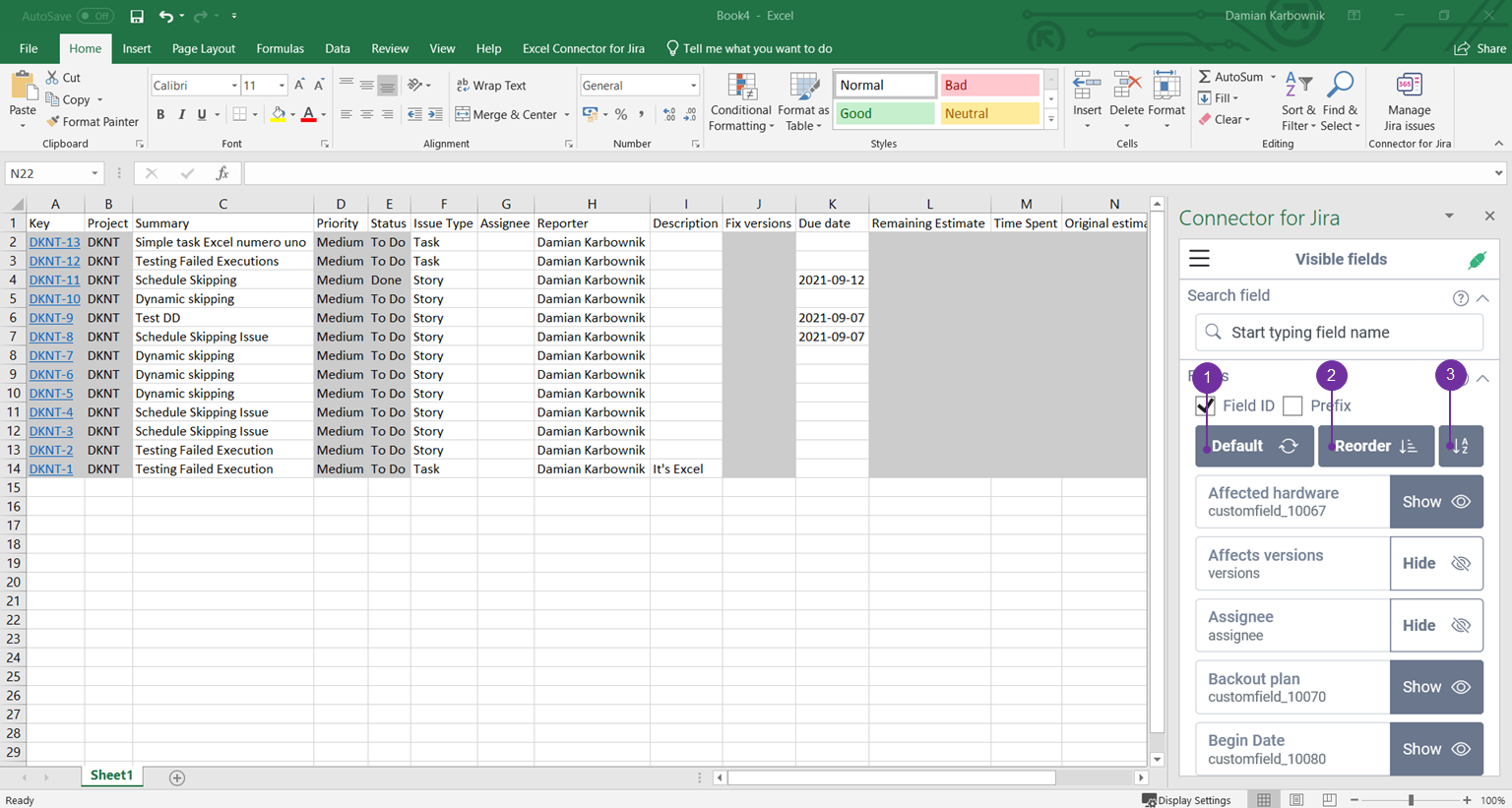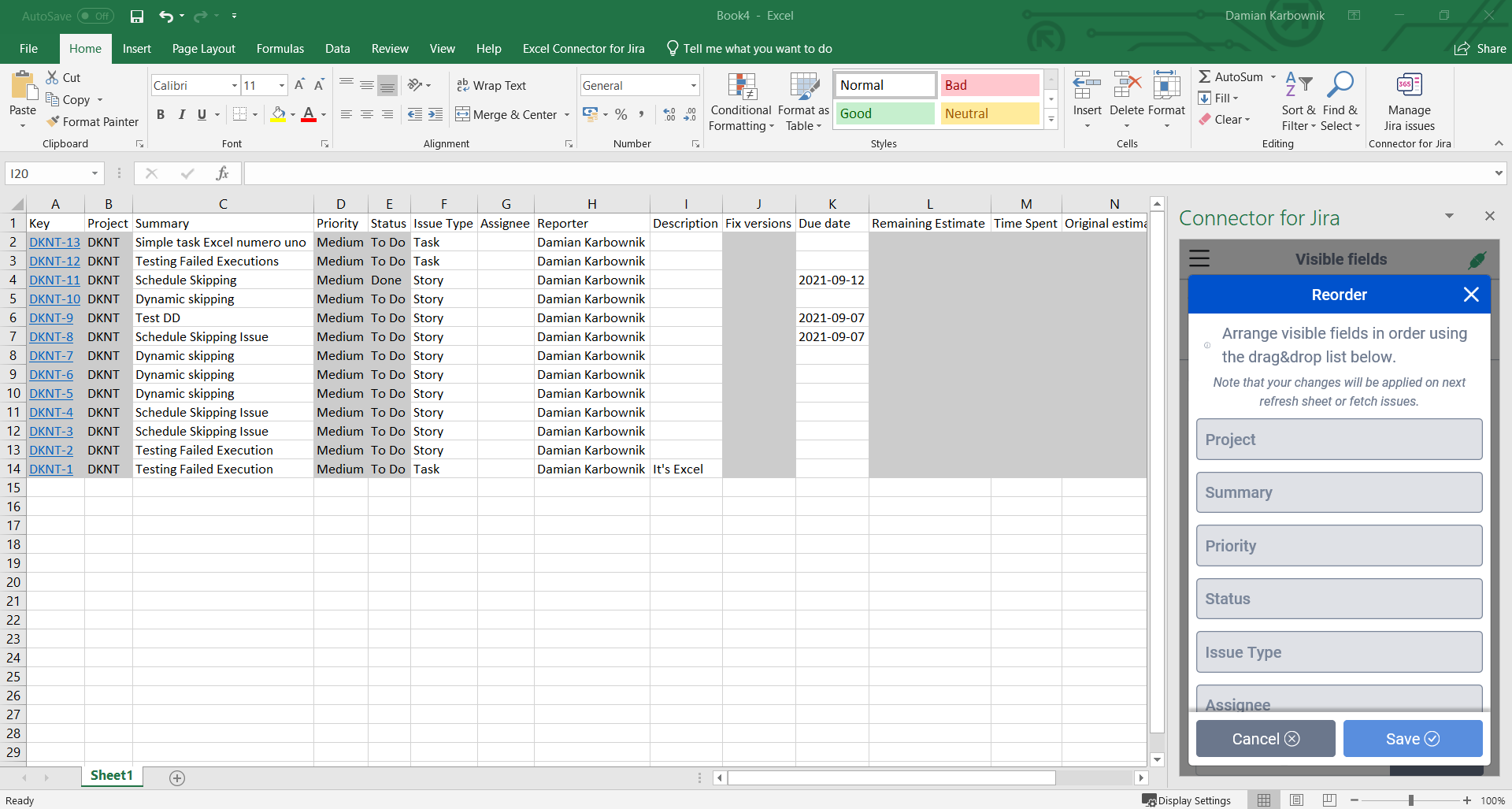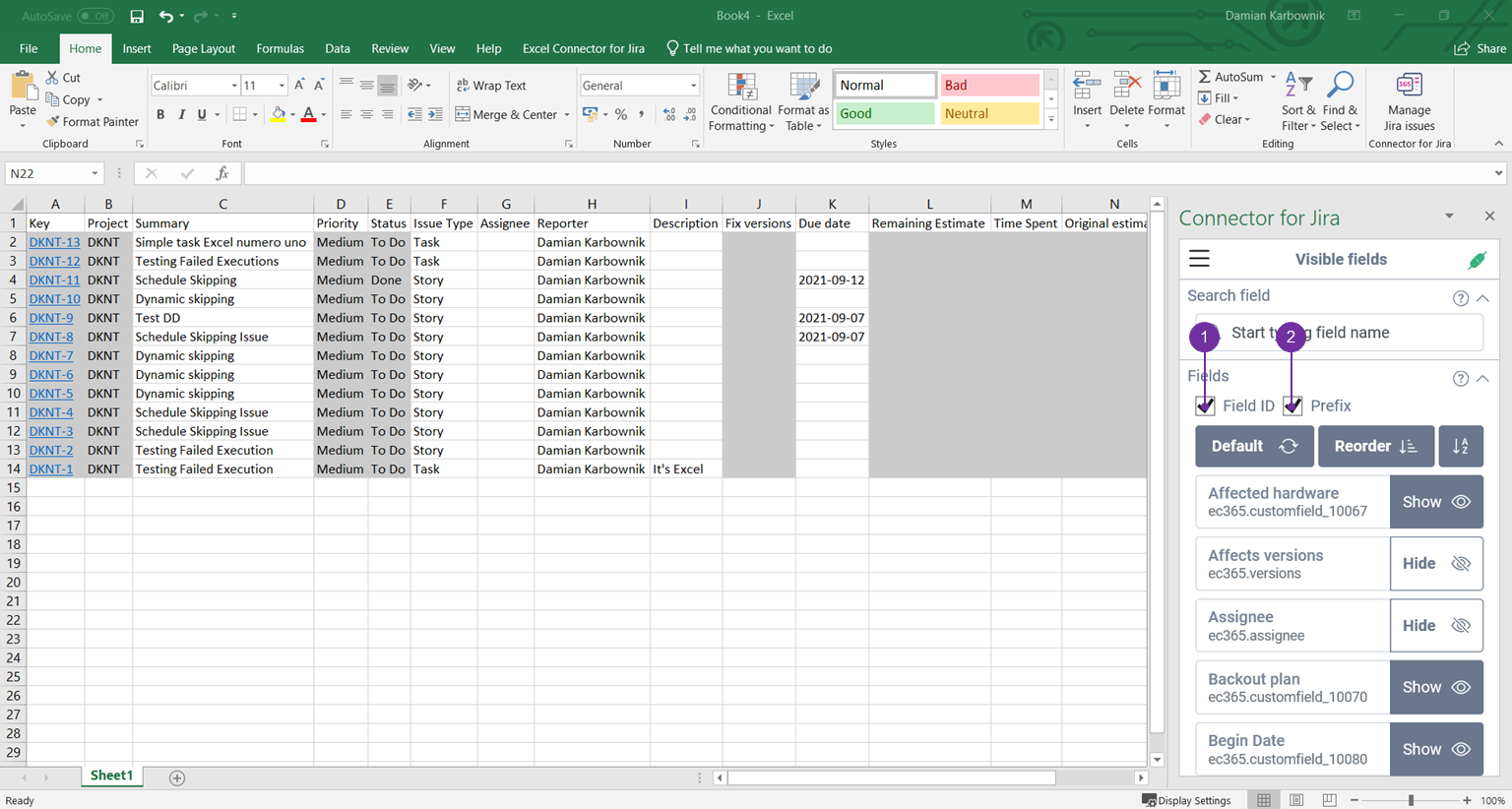On the Visible fields (1) page, you can search for Jira fields and decide which should be visible (eg. Fix version (2) ) and in what order columns should appear.
List of supported fields: Supported fields
We are constantly working on bringing support for new fields, with each occasion we will be updating this list. If you need support for certain field, let us know through our Customer Portal
Search field
Enter the name of the field you are looking for to filter all fields.
In the first section you have a search box (1) which can help you in finding needed field. Notice it searches through field names (not field IDs) while you type, it will narrow down the list of visible fields.
Fields
Here you can see the list of available fields and decide which fields you want to Show/Hide as data columns.
By clicking "Default" button you will restore visible fields.
You can change order of the columns by clicking ,,Reorder" button.
Field ID can be displayed to verify fields with same name and Prefix is used in Templating feature.
Show / Hide
Field section display list of all available fields. Next to each field there is a Show (1) / Hide (2) button, when clicked, the field immediately appears/hides from the worksheet. Use search box to quickly narrow down the list.
Data for those fields is fetched live, when you decide to show that field. Ability to manage those visible fields and link it with fetching data was one of our main issues in our previous generation of Excel Connector (it could only fetch all or none!).
Excel 365 Connector for Jira solve those problems making app faster and more reliable. However, in case of any performance issues, consider hiding unnecessary columns.
When you try to hide column with data not exported to Jira, there will be a confirmation prompt, as unsaved data will be lost.
Excel coloring feature: When you show new columns, those would be added at the end. Moreover, those column would inherit the color from the last column, eg. your last column is grey (not editable), your newly added column will also be grey - even if it’s editable.
To fix this problem after you change visible columns → refresh sheet, it will color cells based on the editing permissions again.
Buttons: Default, Reorder, Sort
When you look at the list there are 3 action buttons:
Default (1) - restores default set of visible fields
Reorder (2) - opens a dialog with the option to change the order of fields (columns in Excel). Just drag & drop fields to place it in your desired order.
Sort field list - change alphabetical order of fields (3), it changes the order of the list (not the visible columns)
After clicking the Reorder button (2), you can select the order of the columns using the drag-and-drop mechanism.
Changes to the order will be applied the next time you click Import/Refresh Issues.
Checkboxes: Field ID, Prefix
Additionally to the list of fields there are 2 checkboxes, which affect the view of the list:
Field ID (1) - showing unique Jira ID of particular field. It might be helpful for solving issues, if there is no data visible, but you are sure this is the correct name → maybe it is the field from another project (field scheme) with same name but different ID. Field IDs are also used in: Templating v2
Prefix (2) - adds the value set in Templating feature to field ID, making it easier to copy and use in template. When you start using templates, being able to copy the exact field ID with prefix will save you a lot of time, learn more about: Templating v2