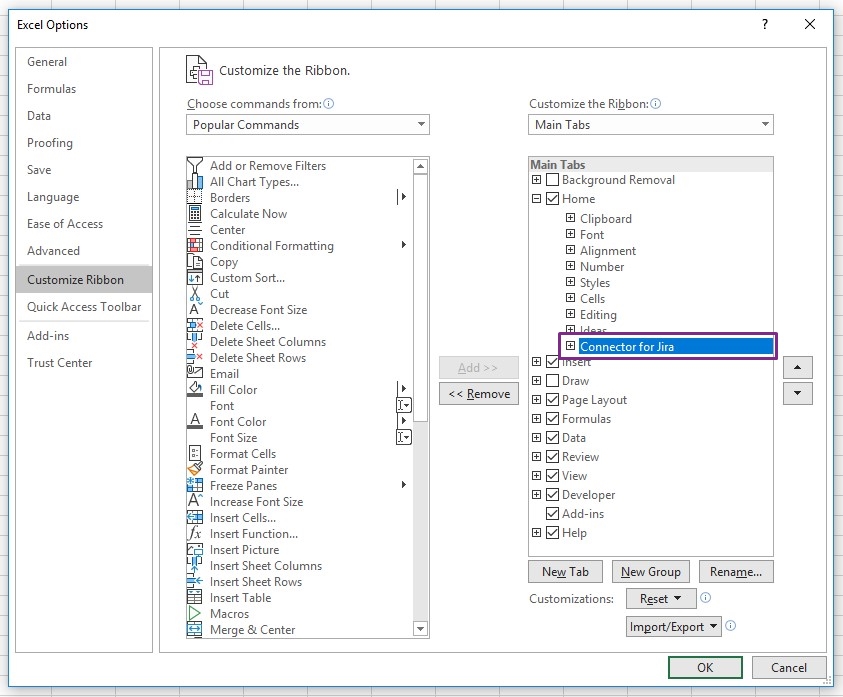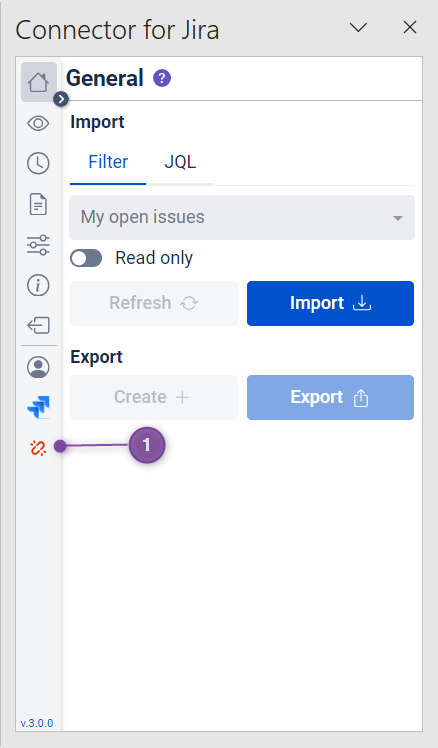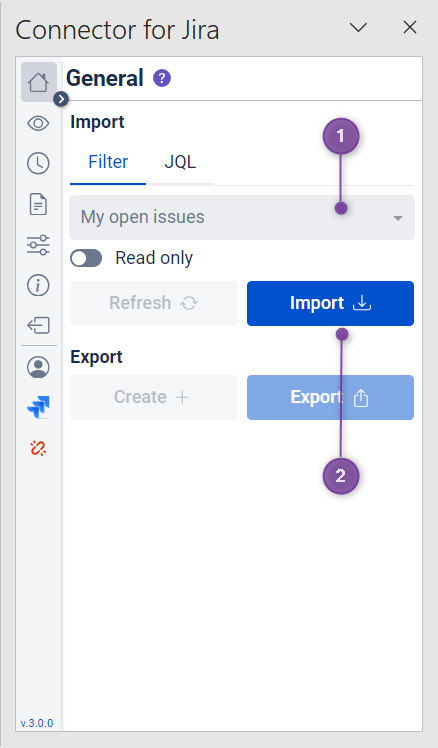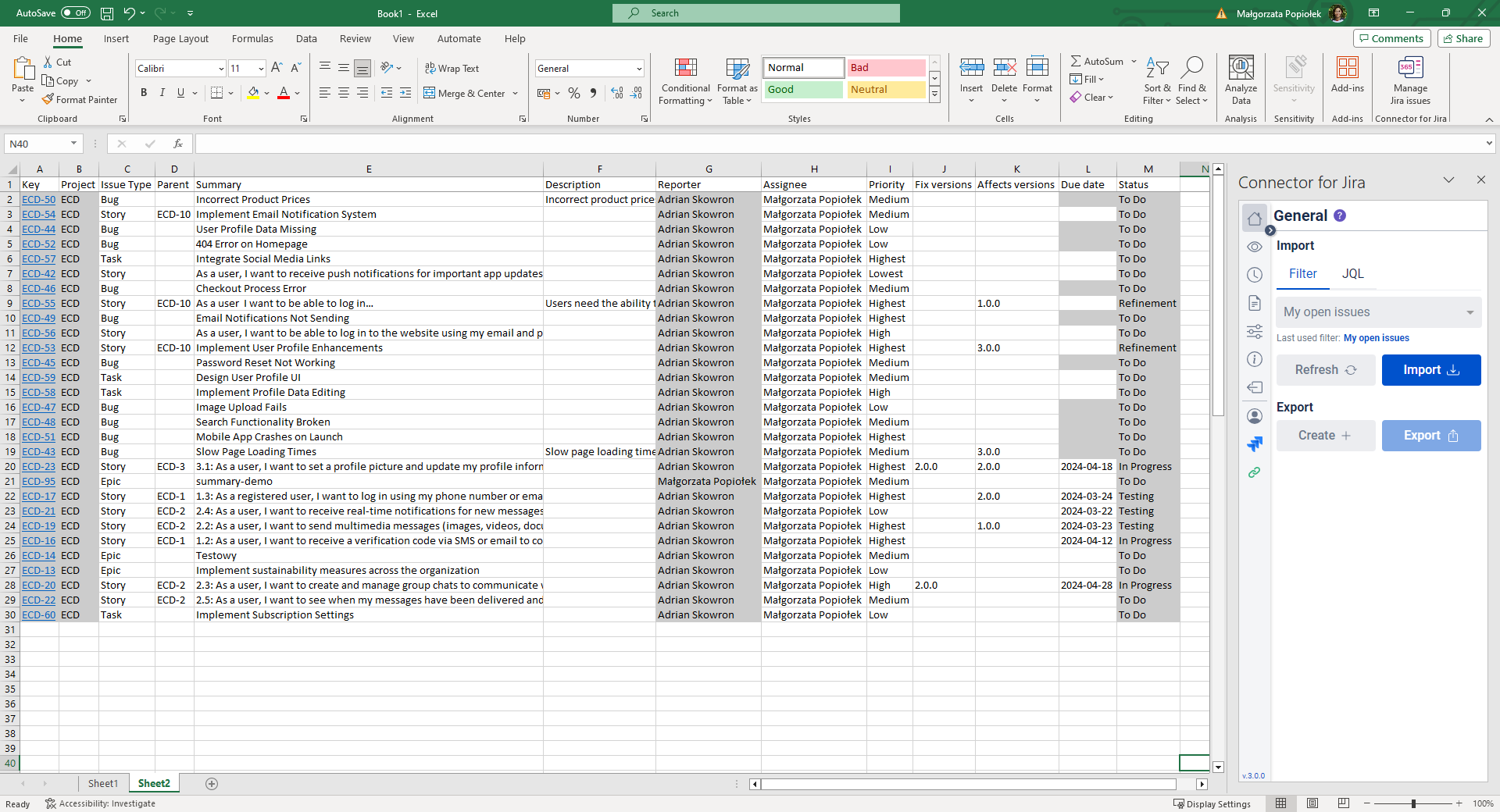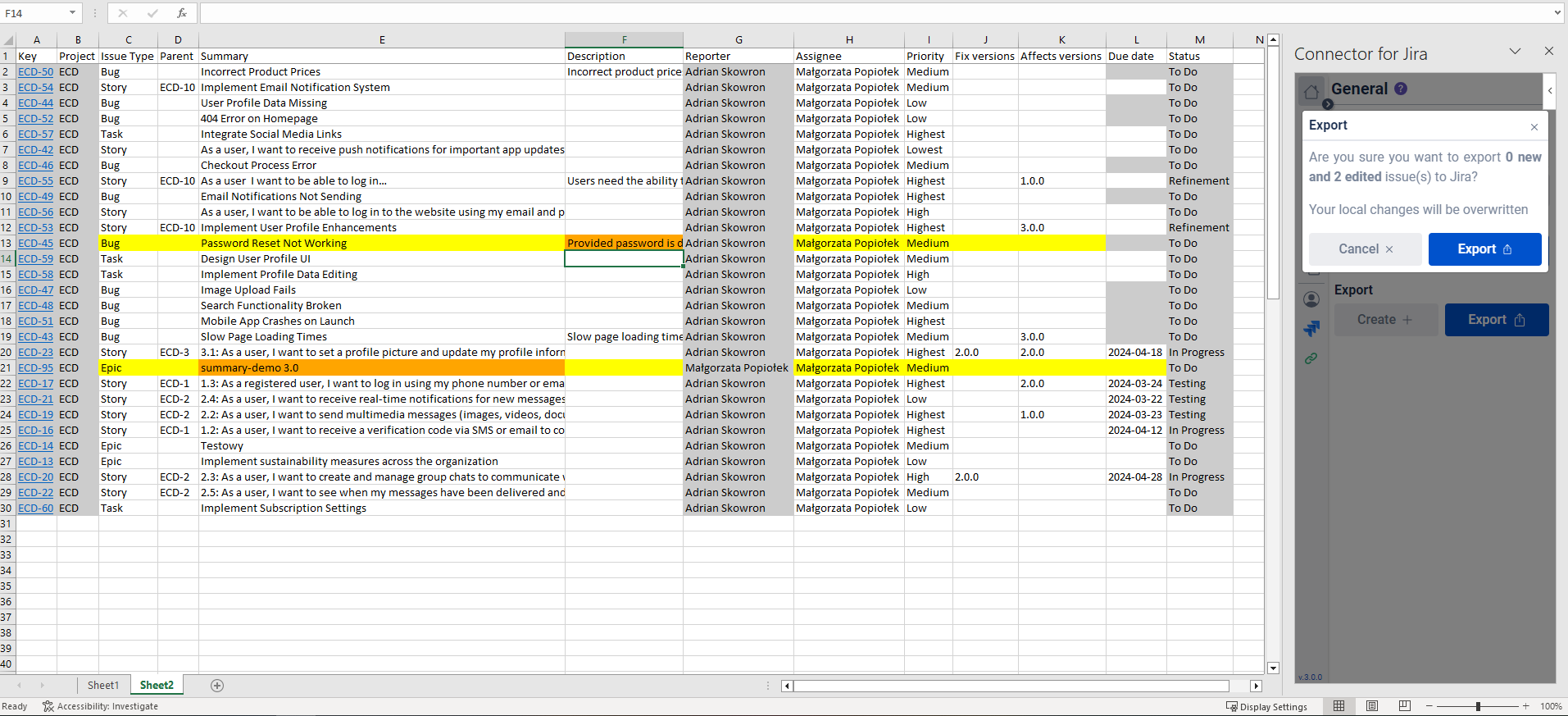Excel 365 Connector for Jira is an integration tool, allowing you to work on your Jira issues with comfort and power of Excel.
| Info |
|---|
Since Connector It is an integration tool, we assume that it assumes end users are familiar with both Jira and Excel at the of the tools at a basic level. Setting up Jira or Excel configurations configuration is out of the scope. |
Pre-requirements:
Active Jira license
Installed and active “Excel 365 Connector for Jira” app.
...
Data Center: Jira needs to be configured to run on HTTPS.
...
Data Center: App domain “https://ec365.ttae.com.pl” has to be added to Allowlist (Whitelist) - to allow connections.
...
For testing purpose; at the bottom of the page, you will find access data for demo user on Jira Cloud.
Active Excel license with installed “Connector for Jira” add-in, Installation - MS Excel Add-in
Internet connection
...
Jira Administrators are responsible for installation of Jira Apps. Please contact your Jira Administrator, if you want to try “Excel 365 Connector for Jira”. For more details about app installation and configuration visit this page: Installation - Jira Add-on
...
Jira Administrators - If you are
...
configuring test environment - make sure that all network/connection settings are the same (as in production):. proxy configuration, https certificates etc.
If you are new to Jira and would like to know about this management tool, visit: Learn about Jira
On our website you will find: articles, solutions and use cases. If your company would like any help with Atlassian products: We are Experts and Platinum Solutions Partners, with proven track of helping companies. Check what we have in our offer: Transition Technologies PSC - Atlassian Offer
Getting Started
In Excel, in the Home panel find “Connector for Jira”
...
. You will
...
Depending upon your Jira environment, you need to choose, if you want to log in to Jira “Cloud” version or “Data Center / Server”.
After click “Data Center / Server” you will see a login form, where you need to specify your login details:
...
...
see an icon with the app logo:
In case if you have installed the app, but cannot find it in ribbon, please check ribbon customization options, to make sure app is added and selected in any of visible Excel tabs:
Note: you can easily change its position to fit your need.
Click on the Icon, it will open a panel with app logo, usage examples and action buttons (this page is linked under ‘How to start’
 ):
):
...
...
Type in your Jira URL. Your Jira must be running on https, your URL must not include any trailing signs. Eg. correctly looking link https://your-jira.your-domain.com. If you want save provided URL for the future, then select checkbox “Remember Jira URL”. Click button “Next”.
...
Depending on your Jira environment, you will see two different views:
For Data Center you will see a login form, where you need to specify your login details:
Username - Username, which you use to login to Jira.
Password
...
- Password, which you use to login to Jira.
...
Checkbox “Save Username on this workbook”
Button Log in
...
For “Cloud” you will see a login form, where you need to
...
insert your API Token
...
...
Note:
...
If you don’t have an API token, you must create
...
one.
...
More information how to
...
do that, you can find
...
under information of API Token. Manual can be found also here: How to generate API token
In the field 'API Token'
...
insert your newly generated API token.
...
After clicking 'Next' button
...
two things will happen:
New page will open up in your browser - on that page, choose Jira Cloud instance which you want to access and
...
click 'Accept'.
...
A new page with a “Login successful”
...
message will be opened in browser.
...
...
Once you are done with previous steps, you will see the Authorization view
...
in Excel - click on the 'Verify
...
' button. You need to click
...
on it before the countdown
...
ends (120 seconds).
...
Otherwise, you
...
will have to start
...
the verification process from the beginning. This is used for security reasons.
...
If successful, “General” view will be displayed.
If you enter wrong API token, “The API Token is invalid” message will appear.
...
...
...
Note: Due to security reasons, you will have to use token each time you login through app.
...
When you successfully login, you will unlock app features and see new screen:
...
After logging in, the main app’s menu will be displayed:
Notice: red plug icon(1) and information about worksheet not managed by Connector for Jira - it means there is no metadata linked with this worksheet, in other words no issues were fetched or created from this sheet. We will get into this later on.
Getting data from Jira issues: to start working with the app and tasks you need to get some data. you can start by selecting filter e.g. “
...
My open issues” (1) then use the “Import” button (2). When you do that, Connector for Jira will download all issues from that filter to your workbook. You can learn more about getting Jira issues into Excel in this section: Fetching issues
...
Now you can start working with data.
Notice: green plug icon (1) and information about worksheet is managed by Connector for Jira
...
Edit existing issues.
Create new issues: Create new issue
When you make changes Excel will color some of the cells, more about colors: Color legend [old]ARCHIVED
When you create/edit issues remember to use “Export” button - it will send updates to Jira (it’s like a save button, sending changes to Jira), it will send all changes made in the sheet, with confirmation prompt.
...
...
After confirming changes and exporting issues to Jira, coloring will disappear.
If you are creating reports /
...
performing calculations based on available fields: you can use “Refresh
...
” to check, if any data from displayed issues was updated in Jira in the meantime.
When you are done or need
...
a break, you can save the file and get back to it later. Just remember
...
: if you want to send your changes to Jira, you
...
have to
...
log in again.
...
Be aware: if you refresh the spreadsheet without sending update to Jira, your work will be lost - since it will download refresh data from Jira.
On the other hand, if you send issues to Jira, after a break or next day - it will override changes made by other users in the fields edited in Excel
...
For testing purposes
You can use our demo user, in our demo Jira instance with limited capabilities allowing to browse certain demo project, create, edit issues etc.
...
Jira URL: https://ttpsc-demo.atlassian.net
Username: user-demo@niepodam.pl
Token (to login through app): GCrLogmSjdPE28xjy8daE934
Password (in case you want to verify task in Jira): user-demo
...
.
...