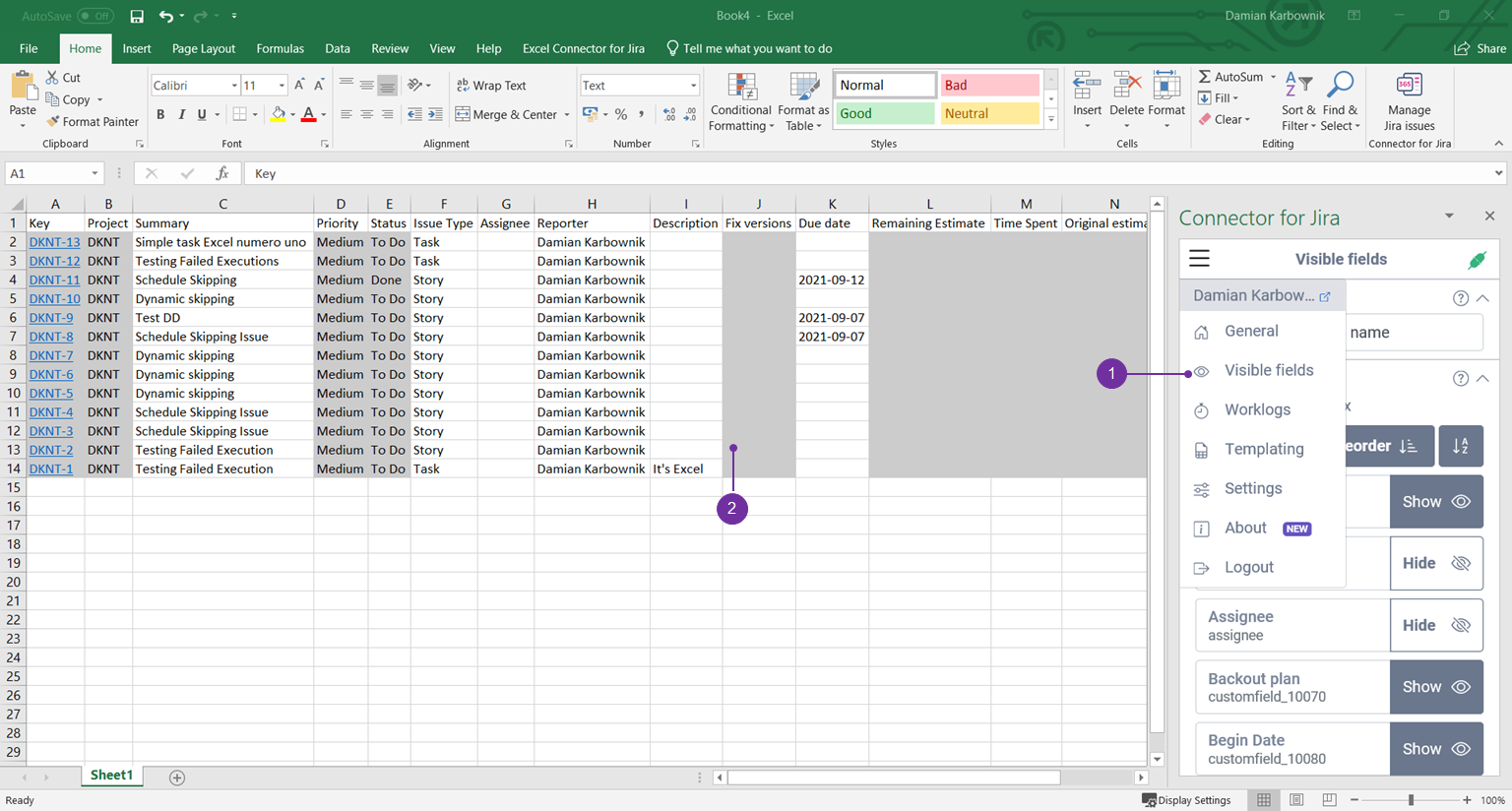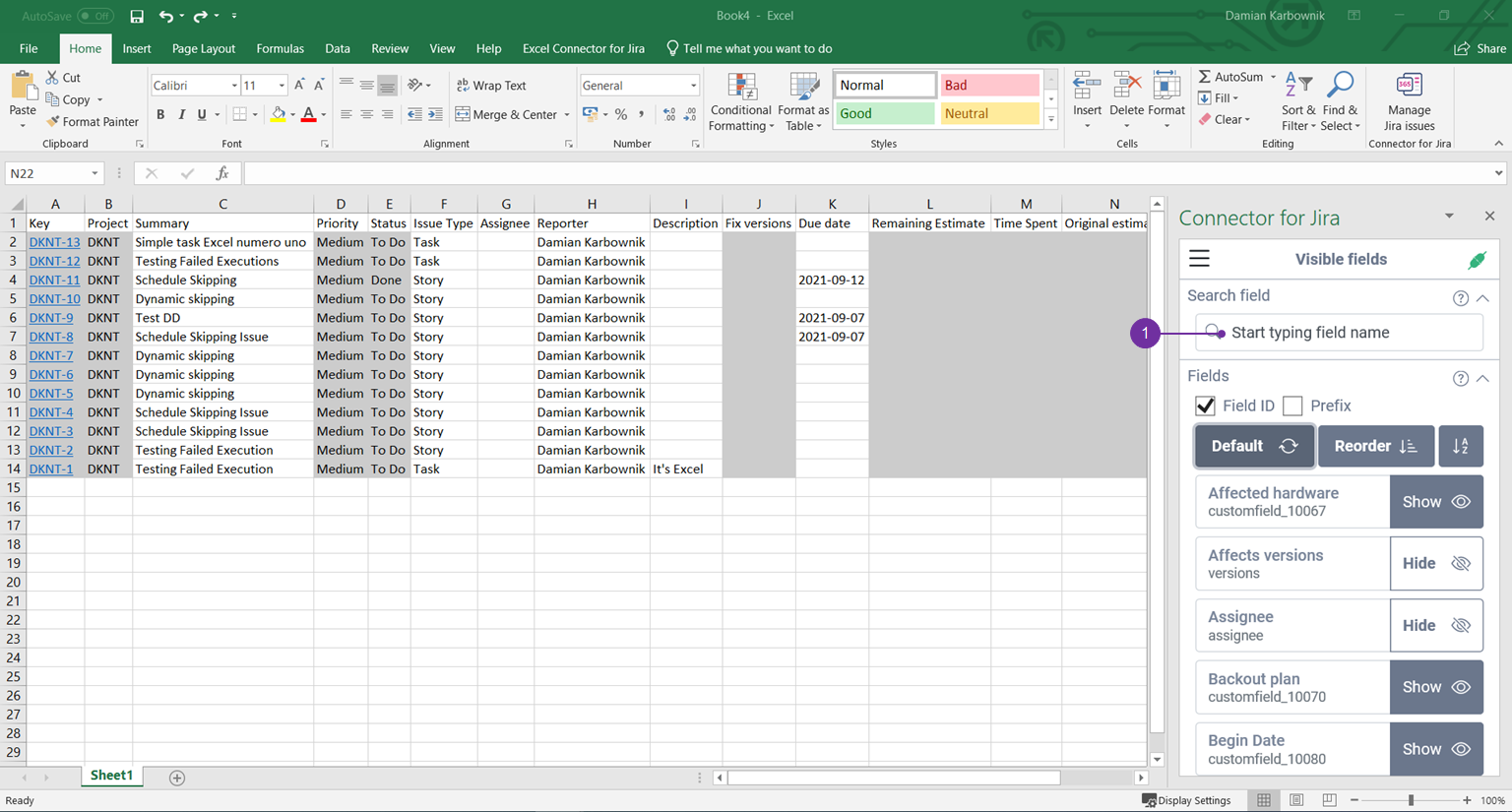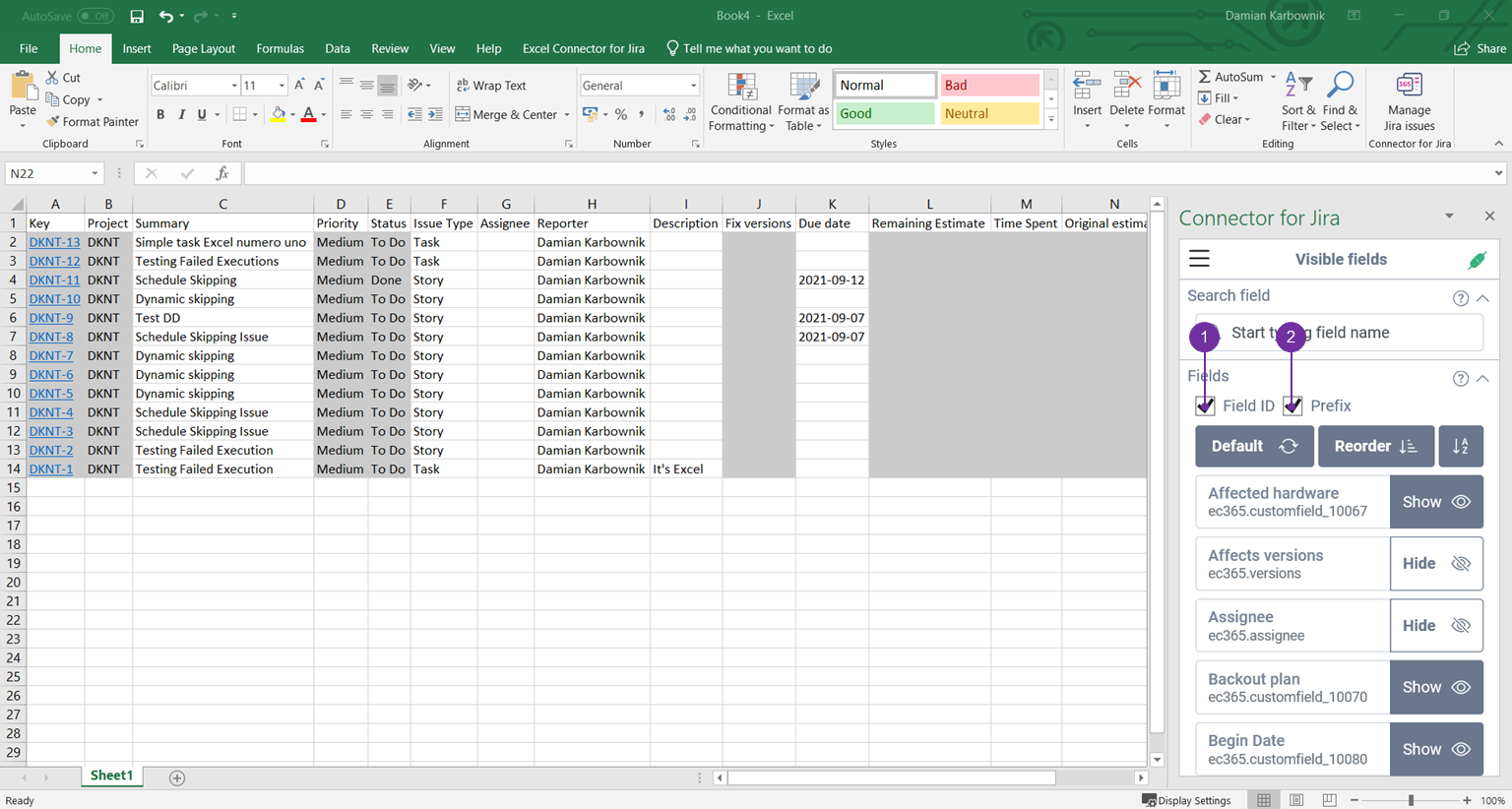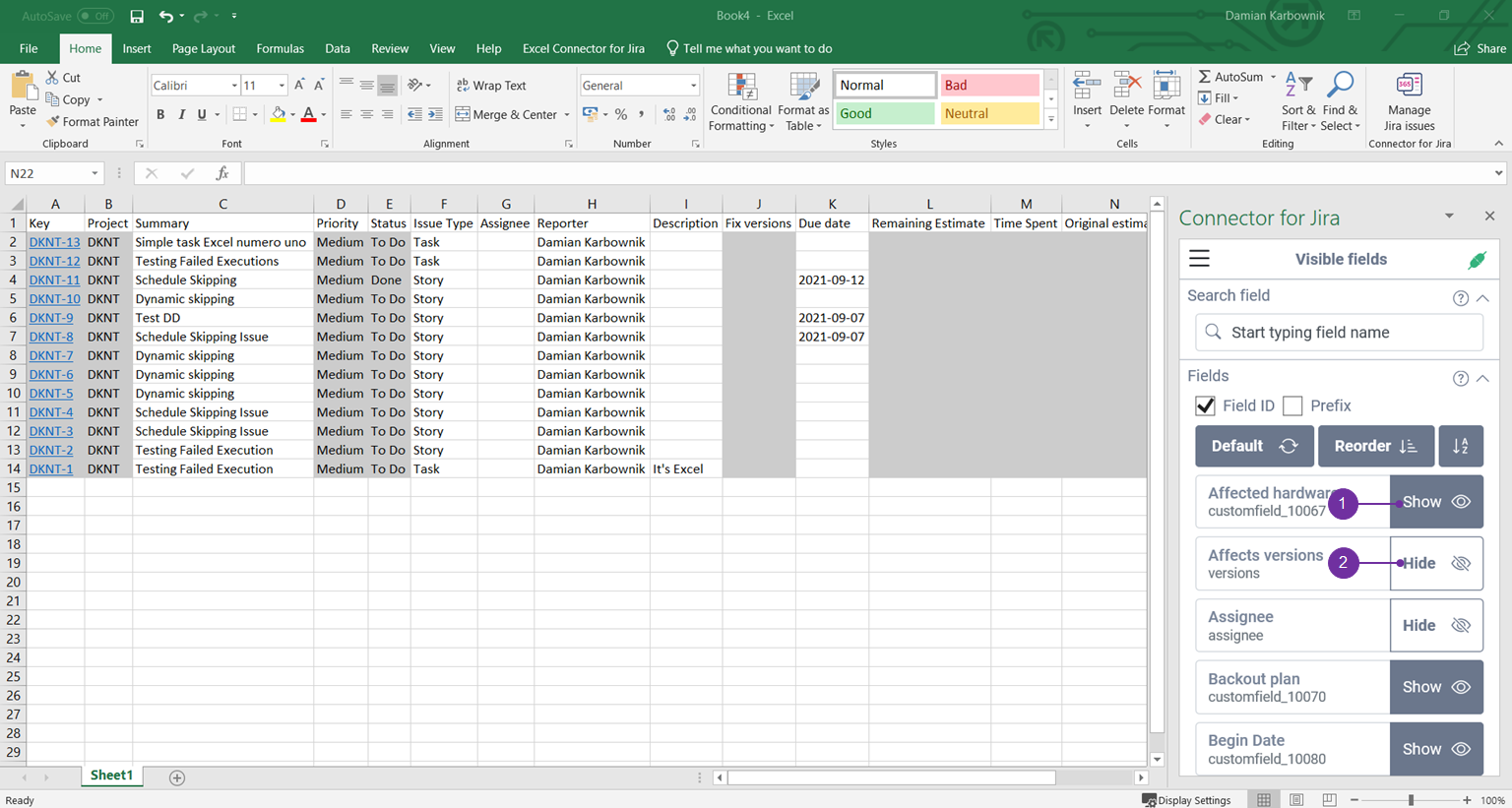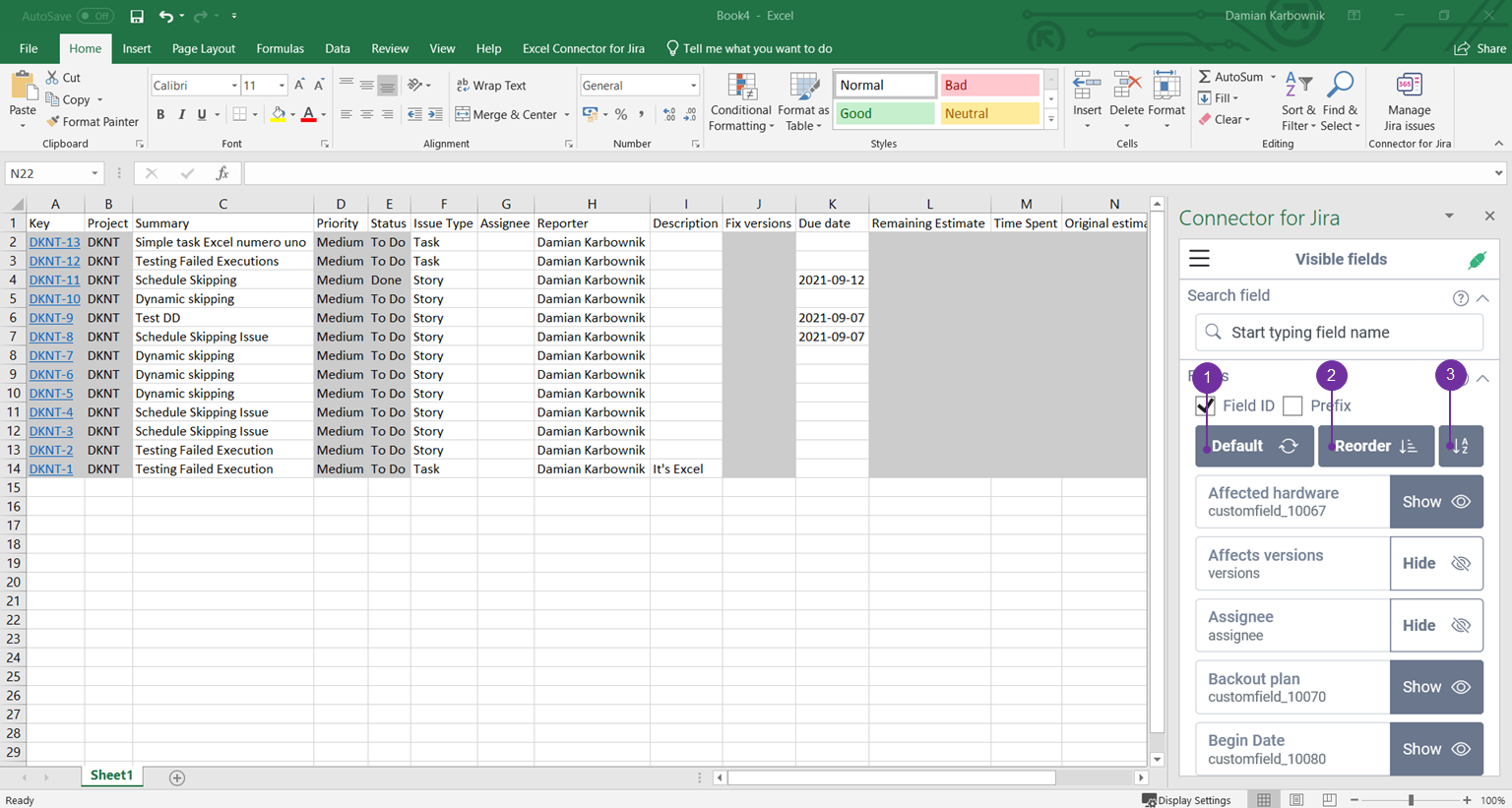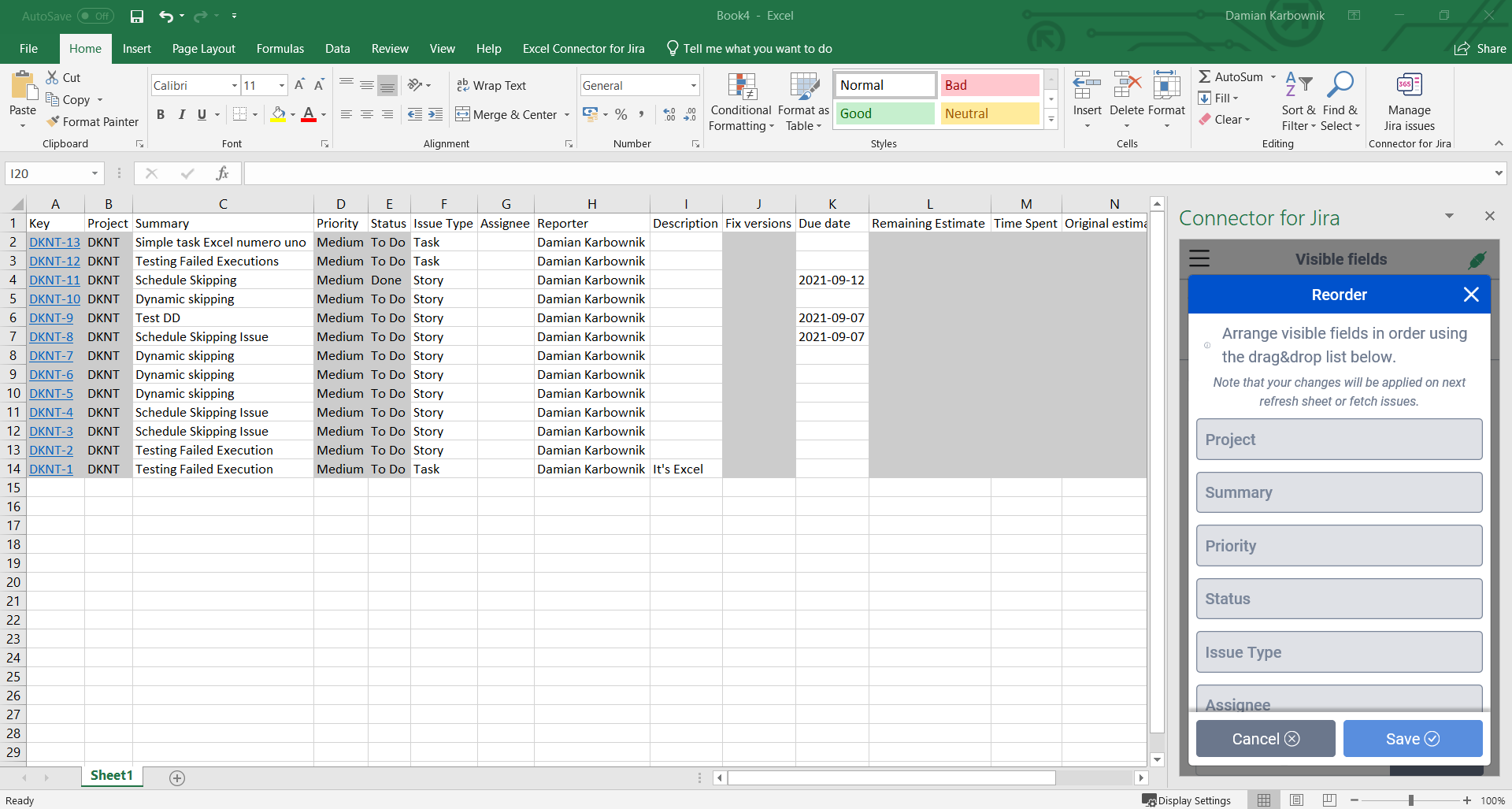Here you can set which Jira fields you want to be visible in your Excel sheet.
When you go to the Visible Fields submenu (1), you can choose which fields are visible and which are not.
These changes have an immediate effect on the worksheet (2) with the imported issues.
In the first section you have a search field (1) into which you input text to help you find the Jira field you are looking for.
The second part contains a list of all fields that our add-on can import from Jira.
Here you can find 2 checkboxes :
Field ID (1) - which is responsible for showing the field ID under the field name
Prefix (2)- which is responsible for adding prefix (ec365) before Field ID
Next to each field there is a show (1)/hide (2) field option, when clicked, the field immediately appears/hides from the worksheet.
This section has 3 buttons:
Default (1) - restores default set of displayed fields
Reorder (2), which opens a menu with the option to set a new order of fields (columns in Excel)
Change alphabetical order of fields (3)
Change the alphabetical order of fields means that you are changing the order of fields in Visible fields, not in the columns of the worksheet.
After clicking the Reorder button (2), you can select the order of the columns using the drag-and-drop mechanism.
Changes to the order will be applied the next time you click Import/Refresh Issues.