Jira hosting: Cloud, Server, Data Center
Jira hosting: Cloud, Server, Data Center
Scheduled Issues allow you to create issue templates that will be recurrently created based on your preferences. There are many ways of creating Scheduled issues and many configuration options. All of the attributes are set in the three-step Scheduled Issue Wizard which gives you the opportunity to adapt the template to your individual needs.
Here you will find information:
You can open Scheduled Issue Wizard and start defining your template in two ways:
“Create" button ('Create Template' in Cloud) in the Scheduled Issues panel
You can find it in the Scheduled Issues section (2) in the chosen project (1). By clicking ‘Create’ (3) button, the Scheduled Issue Wizard will be opened.
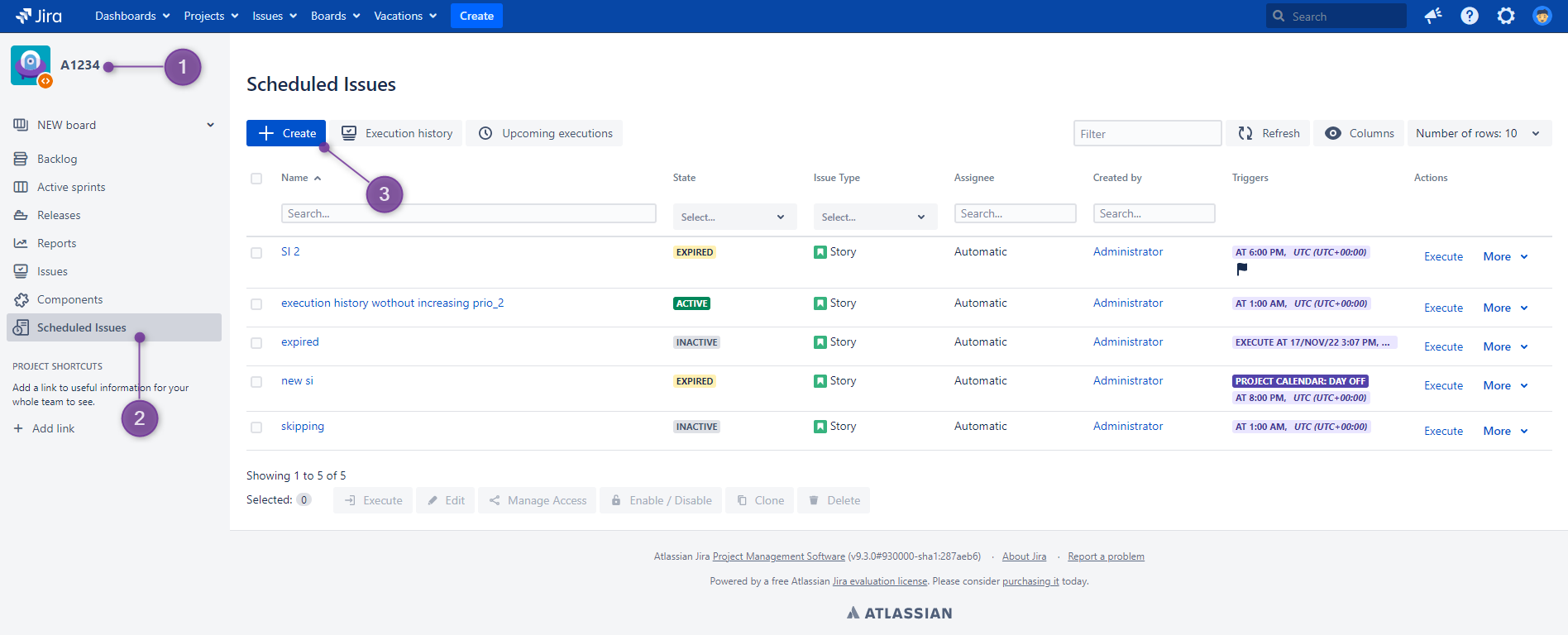
2. Using "Scheduled issue" item from the Issue "More" menu
Creating a scheduled issue is also possible from Issue view screen. Go to Project (1), Issues (2) and open view of the selected Issue. When you open More (3) menu (three dots in Cloud) there should be available 'Schedule Issue' (4) option. Clicking on it will open the Scheduled Issue Wizard.
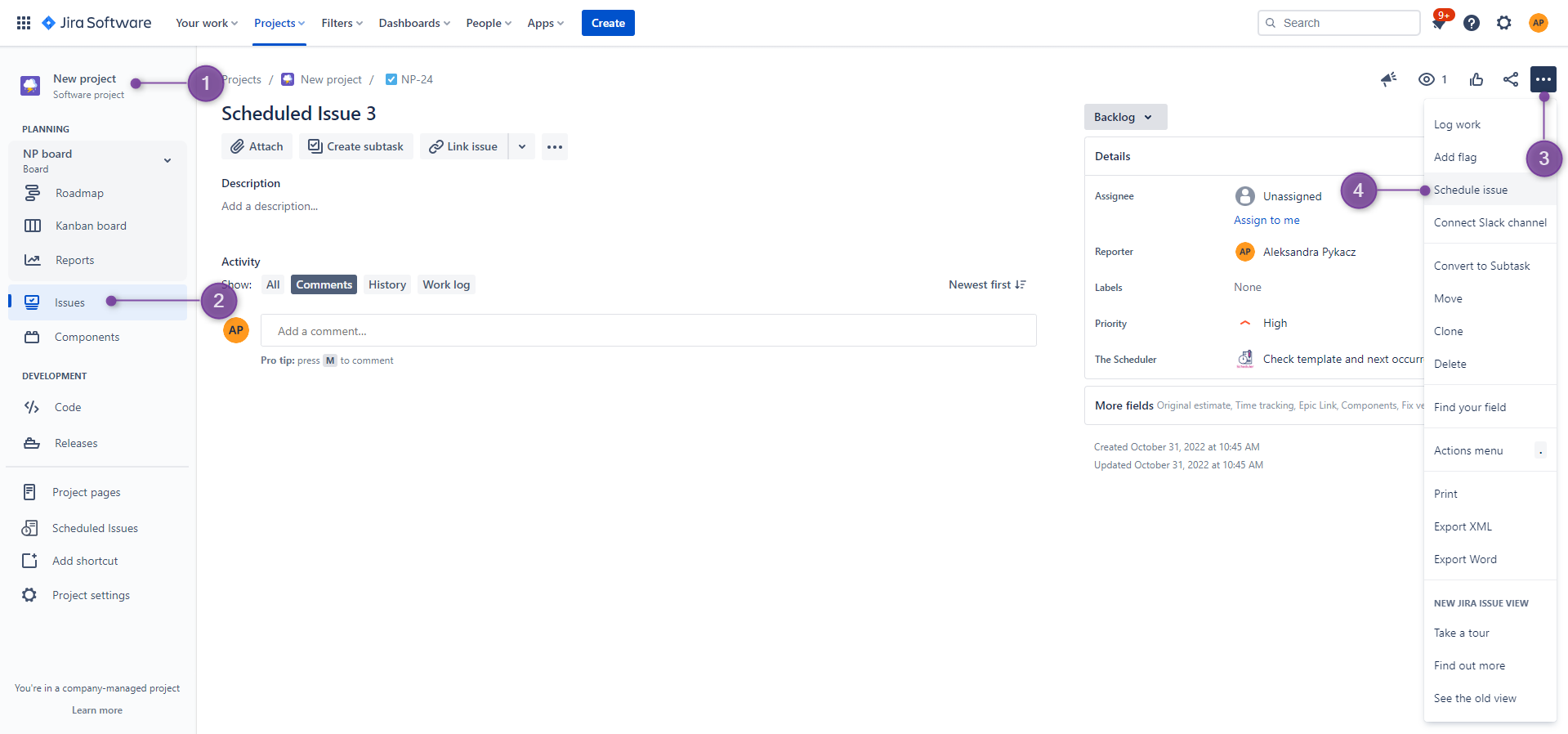
In case of performing "Schedule Issue" action, the creation form will be filled by values taken automatically from a current issue (i.e. name, description etc.). Remember:
The "Create Scheduled Issue" three steps wizard, opens directly after selecting "Schedule Issue".
The attribute "Name" (1) is required and must be unique in the project. Randomly generated number, placed within < > (2), make it unique, but you should give your Scheduled Issue a meaningful name (so that you filter it from the table).
The attribute "Issue Type" (4) is required and determines the type for Issues that are created when a Scheduled Issue is fired.
No matter which option you chose, you'll end up in the "Scheduled Issue Wizard" dialog that allows you to define Scheduled Issue attributes, the Issue Template and the desired trigger. The form is divided into three steps:
Set Basic Info (1) - information about SI, displayed in the table;
Set Issue Details (2) - data that will be used to create Jira issue;
Set Trigger Details (3) - here you specify a time when you want an issue to be created.
Currently accessed screen of the wizard always contain the proper header (4) as presented below.
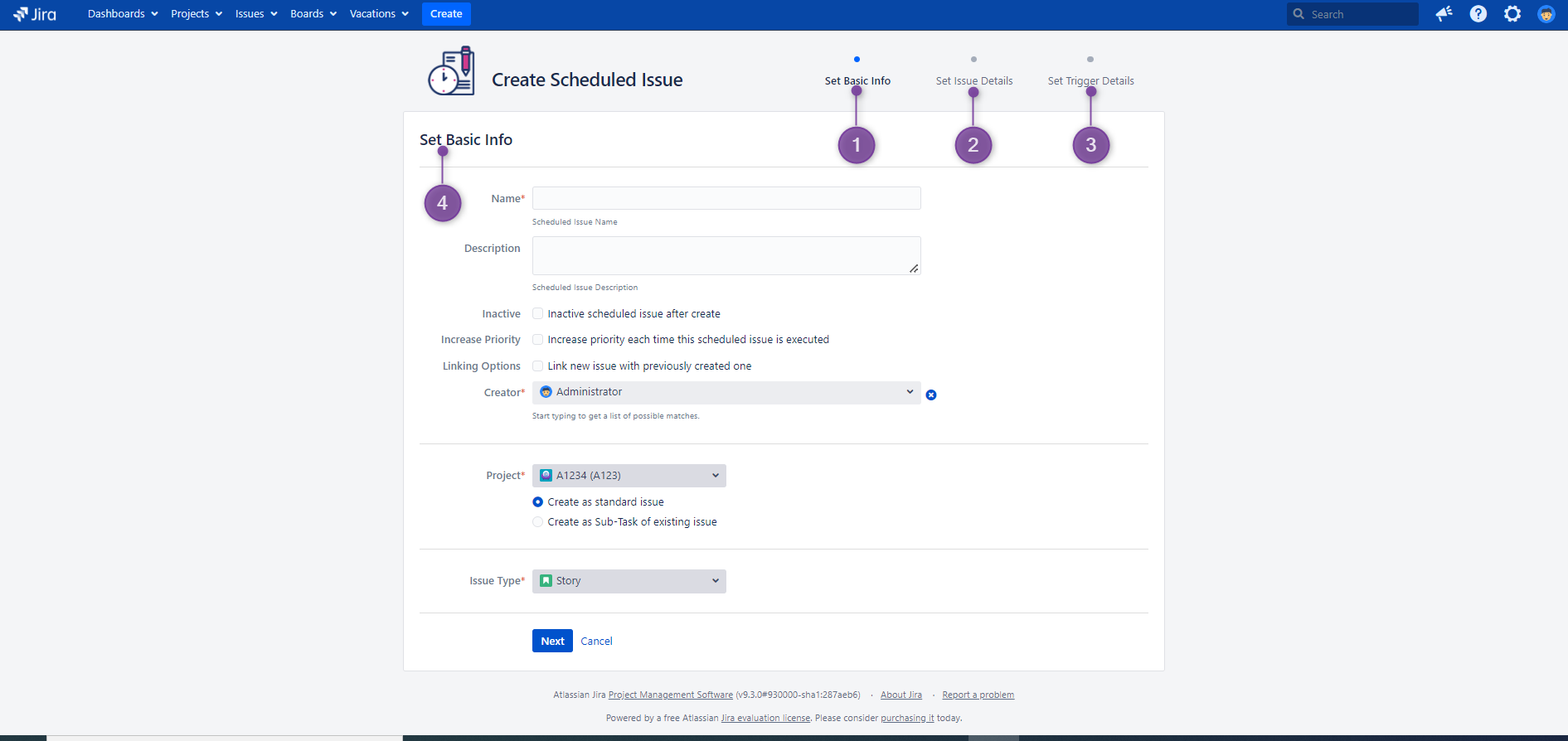
The Scheduler uses all fields from an issue's creation screen and follows the field permissions, which means that all of the add-on users are able to see only fields available to them.
What's more, even already-created issues are subject of validation. When changing permissions, invalid (in terms of permissions) fields ceases issue creation. In this case, scheduled issue creator just have to edit invalid Scheduled Issue (or contact the Jira administrator to do it). The edit form will add missing fields or remove the forbidden fields by default, just remember it is still ‘create issue screen' (not ‘edit’ issue screen)
The first page of the wizard prompts you for the Scheduled Issue attributes, such as Name (1) and Description (2). Name attribute is required, and it has to be unique within each project (so that each Scheduled Issue can be easily distinguished from the other). The wizard will notify you if the name you have chosen is already taken.
In the Server there are also additional options like setting inactive status just after Scheduled Issue will be created (3), increasing the priority of issue (4) that will be created from the template every time the scheduled issue will be executed, linking issue that will be created from this SI, with previously created one (5) or changing creator (9).
It is also possible to choose issue type (7). Story, Epic, Task and Bug can be created with ‘Create as standard issue option’ marked. Sub-tasks require selecting Create as Sub-Task of existing issue' (6) and choosing parent issue (8).
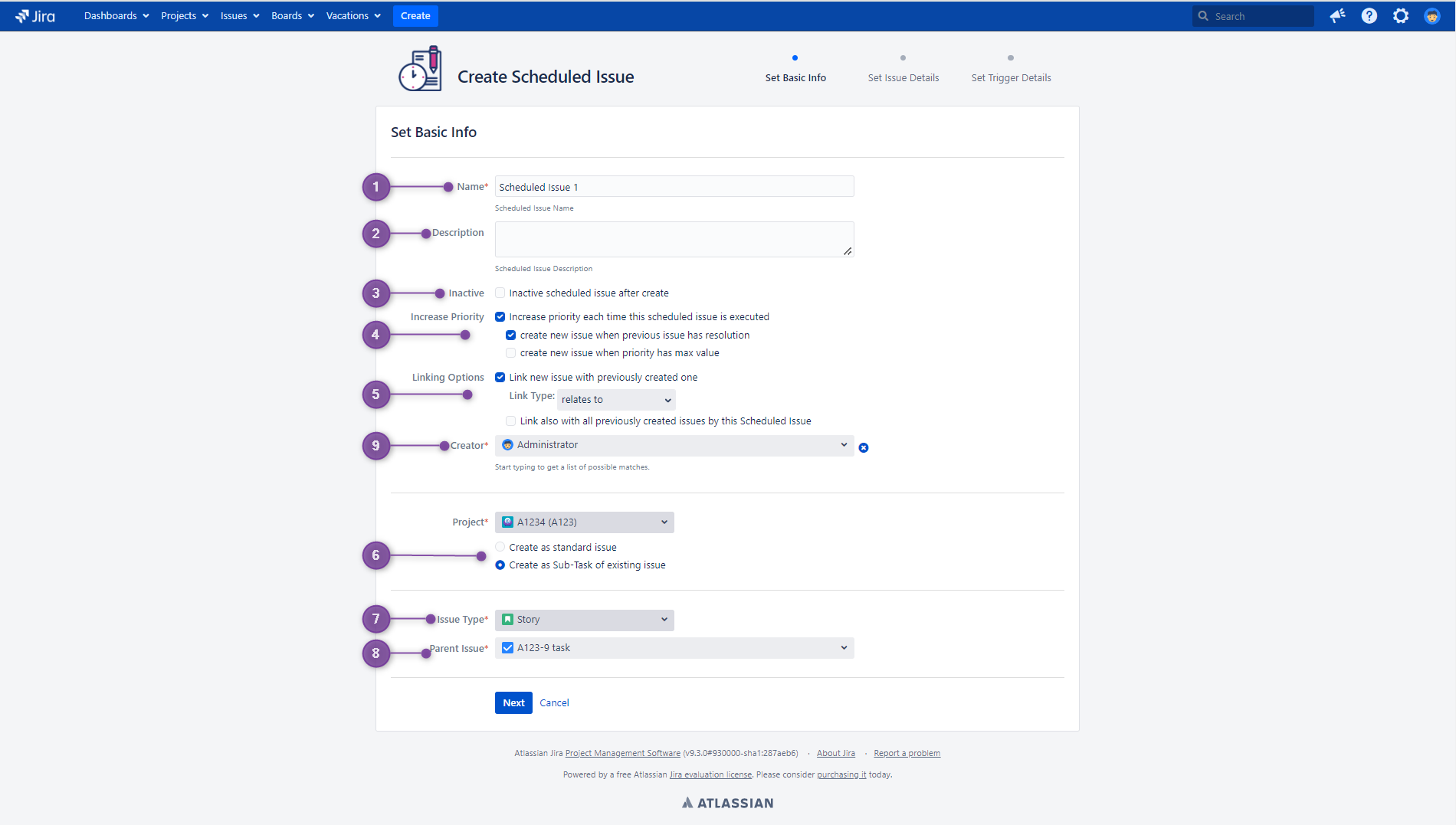
In Server, issue type is set in the fist step (Set Basic Info). In Cloud it is set in the second step (Issue Details).
In Server, issue type is set in the fist step (Set Basic Info). In Cloud it is set in the second step (Issue Details).
The second page allows you to define the Issue Template. In the top section, you can see the chosen issue type. Once you do that, the bottom section will display the fields that are used by the chosen issue type for you to fill up. The required fields are marked with the "*" and the wizard will not let you through if you leave them empty. Currently, we support all of the Jira standard and custom fields (except the "Attachment" field). Please be advised that it is not possible for us to support any third-party custom field(s), defined by other add-on(s). If you need a particular third-party custom field support, please raise a ticket and we'll see if it's possible for us to handle it.
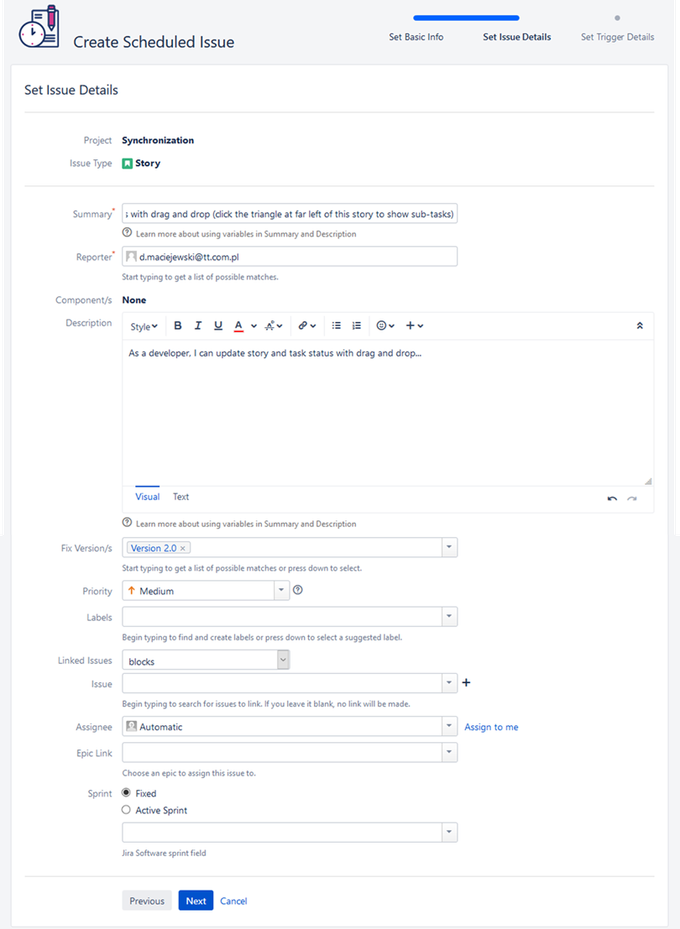
In the third, final step you can define issue creation schedule. If you don't set any trigger details and just press "Create" button you will create a template, that could be executed manually allowing you to create issue with all the details with a push of the button. There are few trigger types available, you can even add multiple triggers if trigger doesn't cover your needs.
In Cloud leaving trigger details empty and creating multiple scheduled issues are impossible. You can create only one trigger per Scheduled Issue.
In Cloud leaving trigger details empty and creating multiple scheduled issues are impossible. You can create only one trigger per Scheduled Issue.
To add a trigger: select desired "Trigger Type" (1), "Interval" (2), optional "Start/End Date" (3). Multiple triggers can be added to a single scheduled issue, but you can use only one "Calendar" (5).
After each trigger is set as desired, please remember to use "Add Trigger" (4) button.
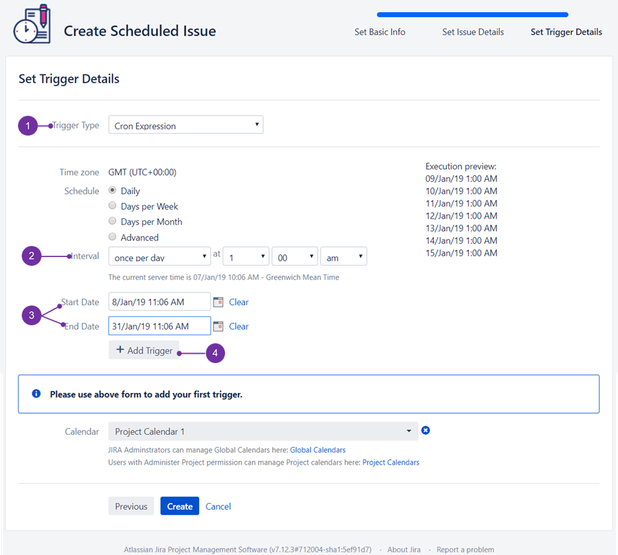
In Server, after clicking on "Add Trigger" a similar table entry, as illustrated below should appear: |
