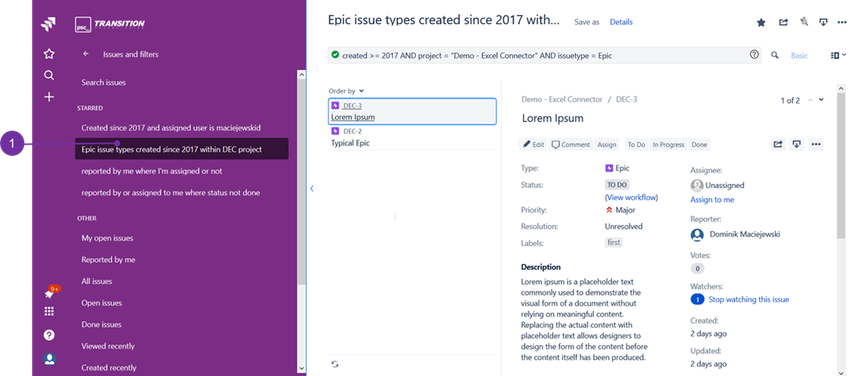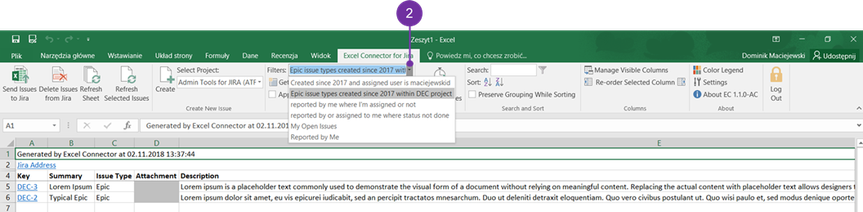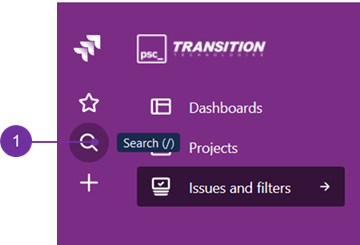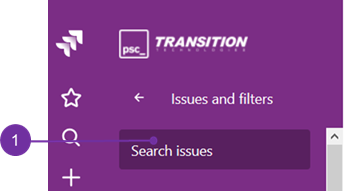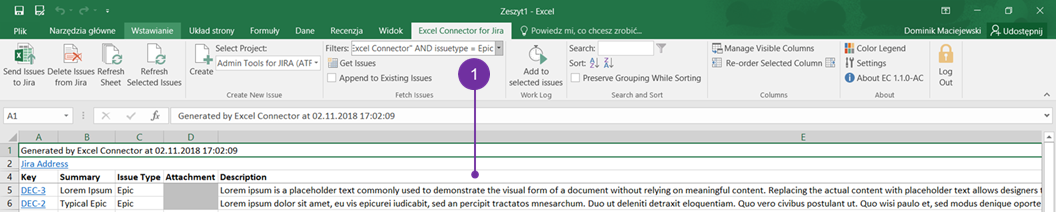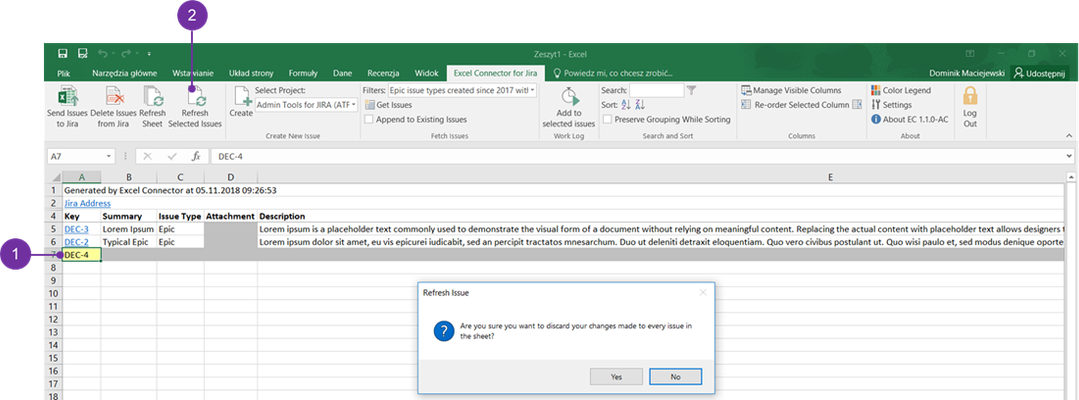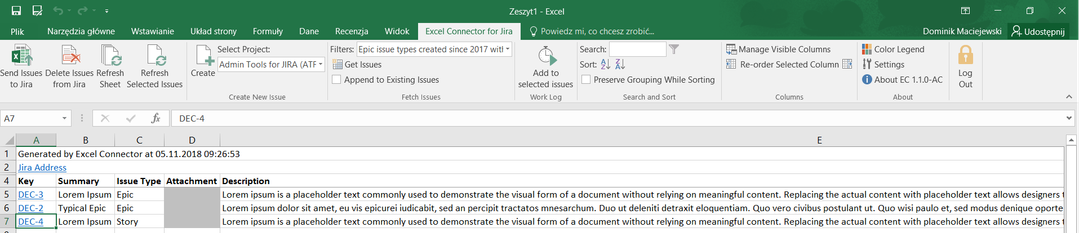...
...
...
...
...
...
...
...
...
...
...
...
...
...
...
...
...
...
...
...
...
...
...
...
...
...
...
...
...
...
...
...
...
...
...
...
...
Fetching issues from JIRA
...
You can find each particular JQL query you save as a filter in Jira (1), in Excel's Connector Filtersdrop-down, under the same name (2):
After selecting filter and pressing "Get Issues" button, you will get exact issues in Excel, as from chosen JQL filter in Jira.
Example JQL query
The following scenario is an example of creating JQL query in Jira, and then using the same jql querry to import your issues to excel.
- Log in to Jira as any user with adequate access rights for a particular project,
- Access "Search" field (1),
3. Scroll down newly loaded left hand side panel, to find at the very bottom of it: "View all boards, filters, dashboards or projects":
"filters" is what should be accessed.
4. On a newly loaded panel access, as presented below "Search Issues" (1):
5. Type your JQL querry (1). Tips will appear in the drop-down below text field when you start to write, showing all commands starting with a typed letter (2):
...
![]() For more information about syntax, please refer to Syntax Help at the bottom of the drop-down → https://docs.atlassian.com/jira/jcore-docs-076/Advanced+searching.
For more information about syntax, please refer to Syntax Help at the bottom of the drop-down → https://docs.atlassian.com/jira/jcore-docs-076/Advanced+searching.
6. When query is correct (indicated with ✅ at the beginning of it), after pressing Enter results will appear in the area below it (1):
![]() As you can see in the images above and below results of JQL "created >= 2017 AND project = "Demo - Excel Connector" AND issuetype = Epic" are the same (1):
As you can see in the images above and below results of JQL "created >= 2017 AND project = "Demo - Excel Connector" AND issuetype = Epic" are the same (1):
7. After you pulled the metadata from Jira (by creating a new issue or by pulling issues from Filter or JQL), you can get issues just by typing their issue key in the 'Key' column (1) and pressing "Refresh Selected Issues" (2) from the ribbon. Here is an example:
An exemplary pulled pulled issue: