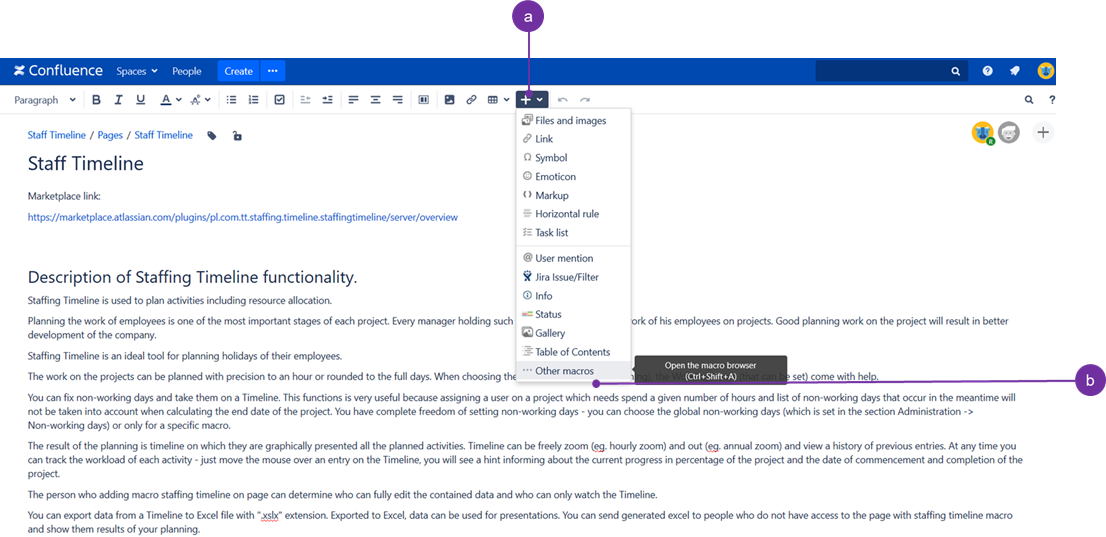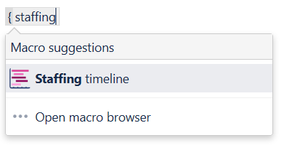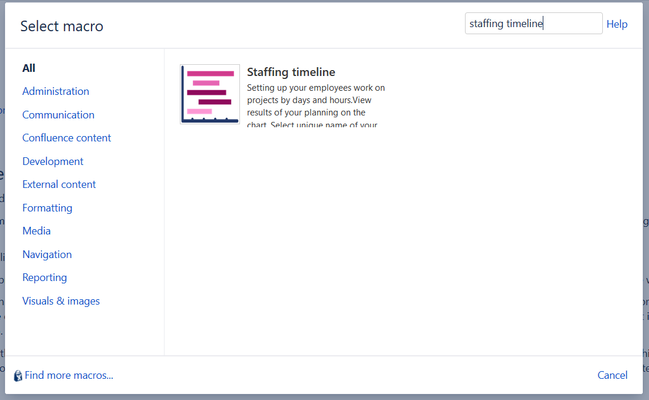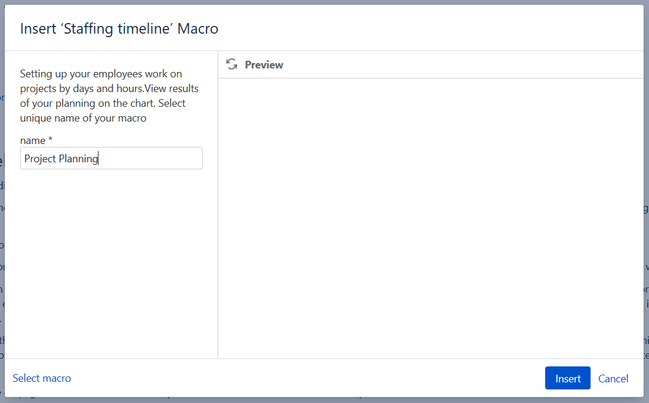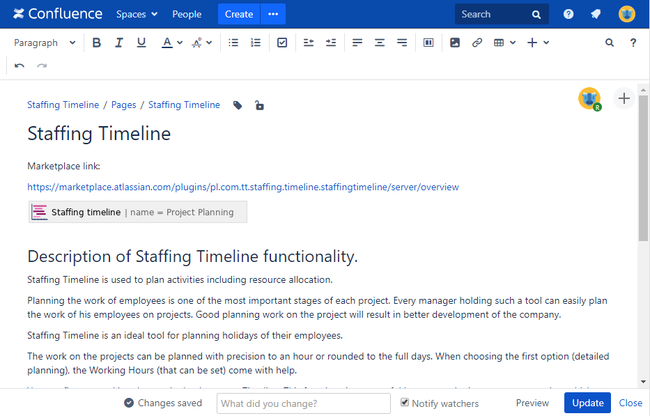...
1. In the Confluence editor, choose Insert > Other Macros:
...
Click on the "+" button (a) to open a drop-down menu. The last position "Other macros" (b) is to be accessed then. Keyboard shortcut (Ctrl+Shift+A) is presented on the hint balloon as well.
![]() The quickest way to add a macro is by typing in text area of a page "{staffing " - key "{"
The quickest way to add a macro is by typing in text area of a page "{staffing " - key "{"
...
2. Find and select the Staffing timeline macro:
...
![]() After typing "staffing timeline" in the search field as presented above, you'll be directly presented with a result. Clicking on a found macro, will result in another prompt to appear - see below for more details.
After typing "staffing timeline" in the search field as presented above, you'll be directly presented with a result. Clicking on a found macro, will result in another prompt to appear - see below for more details.
...
Next select unique per page, name of your macro and click on the button "Insert" :
...
Staffing Timeline macro will be placed on the Confluence page, in the cursor's latest position.
...
Publish (or Update) the page and start working on the timeline: Add, Edit and Delete entry on the Timeline