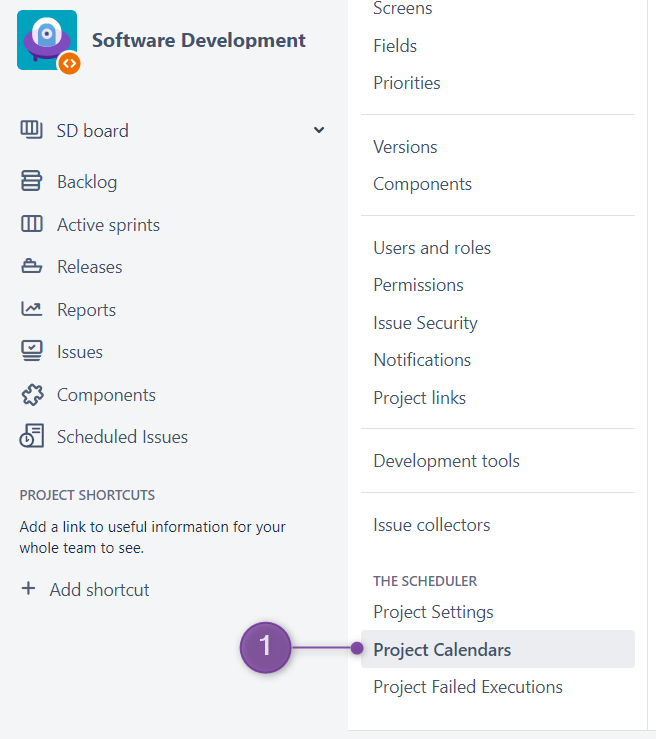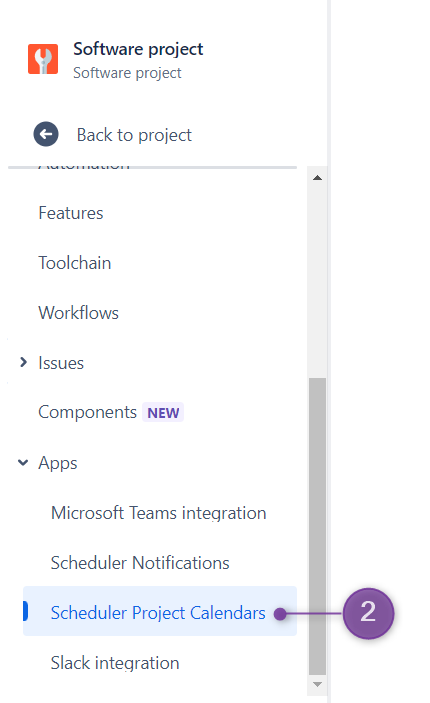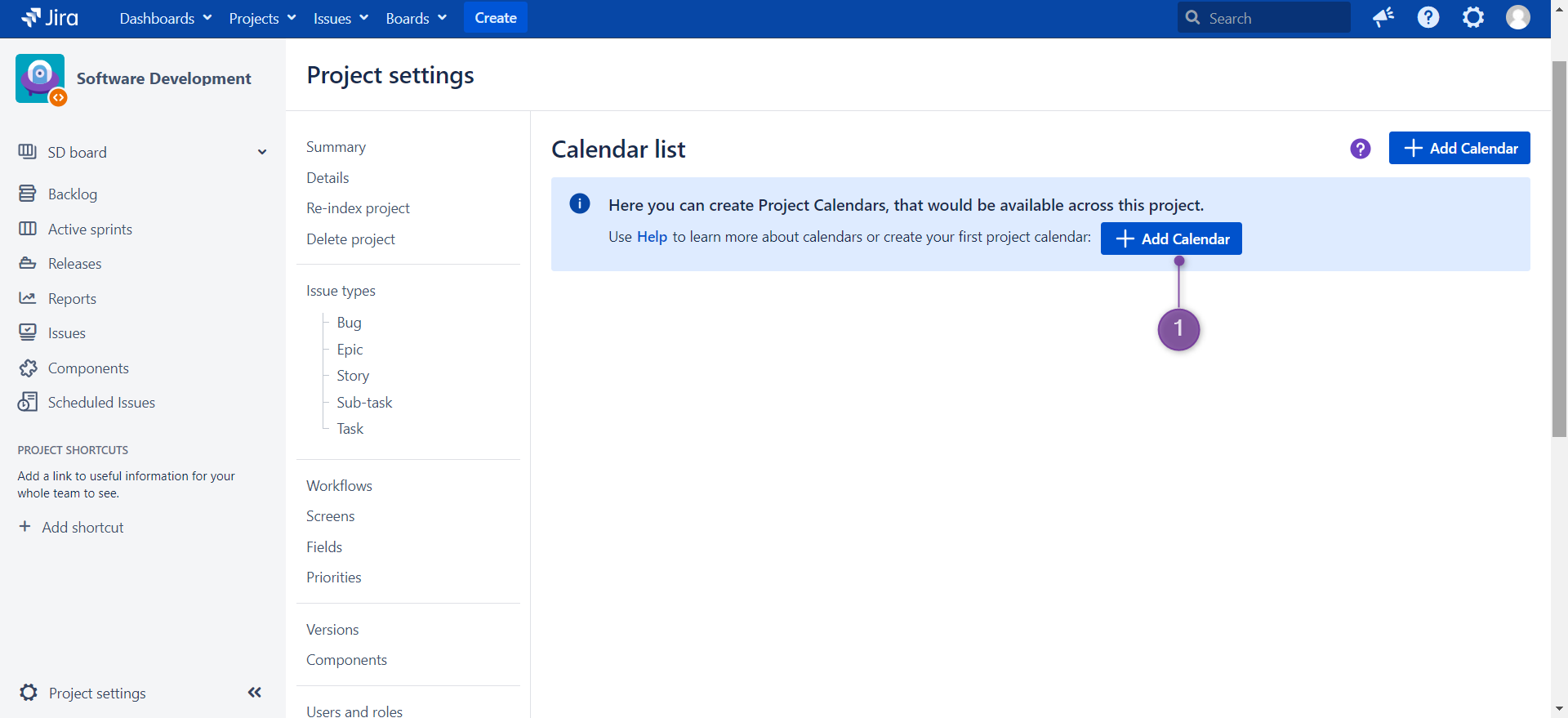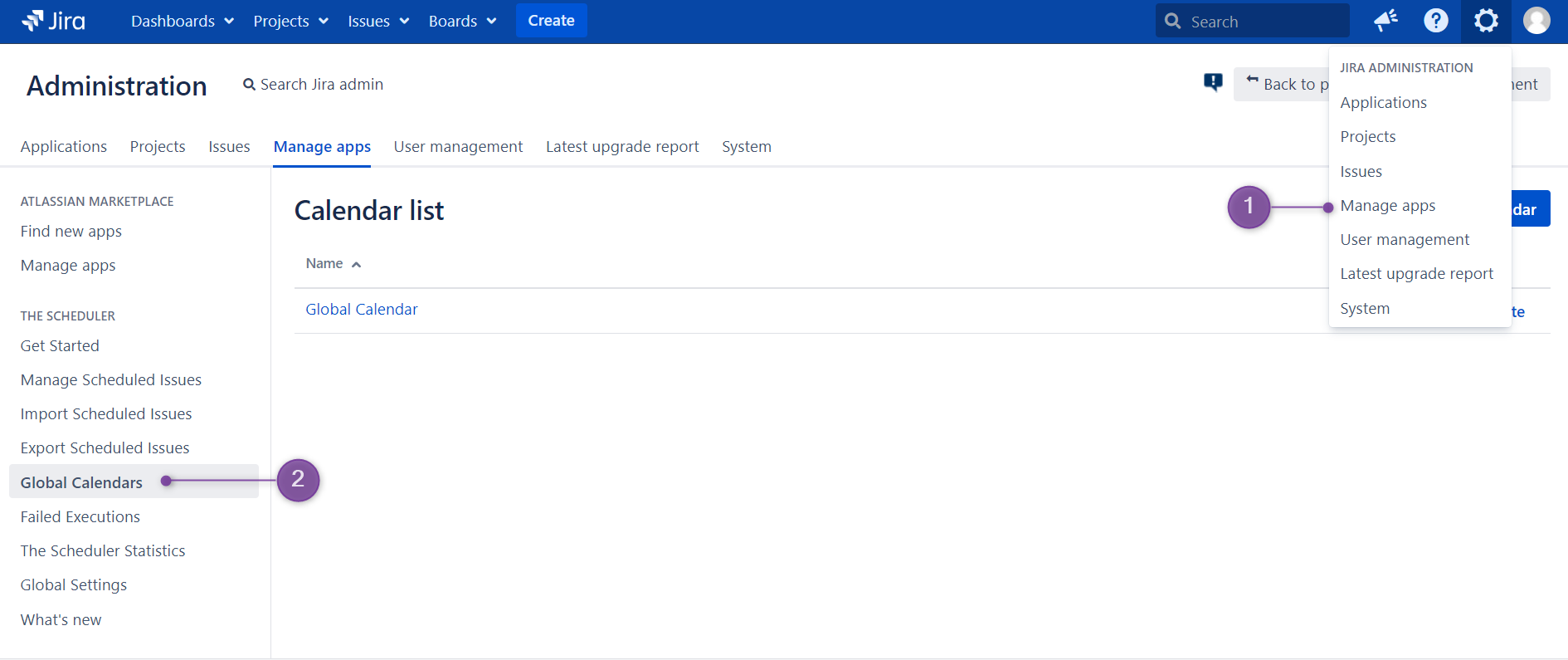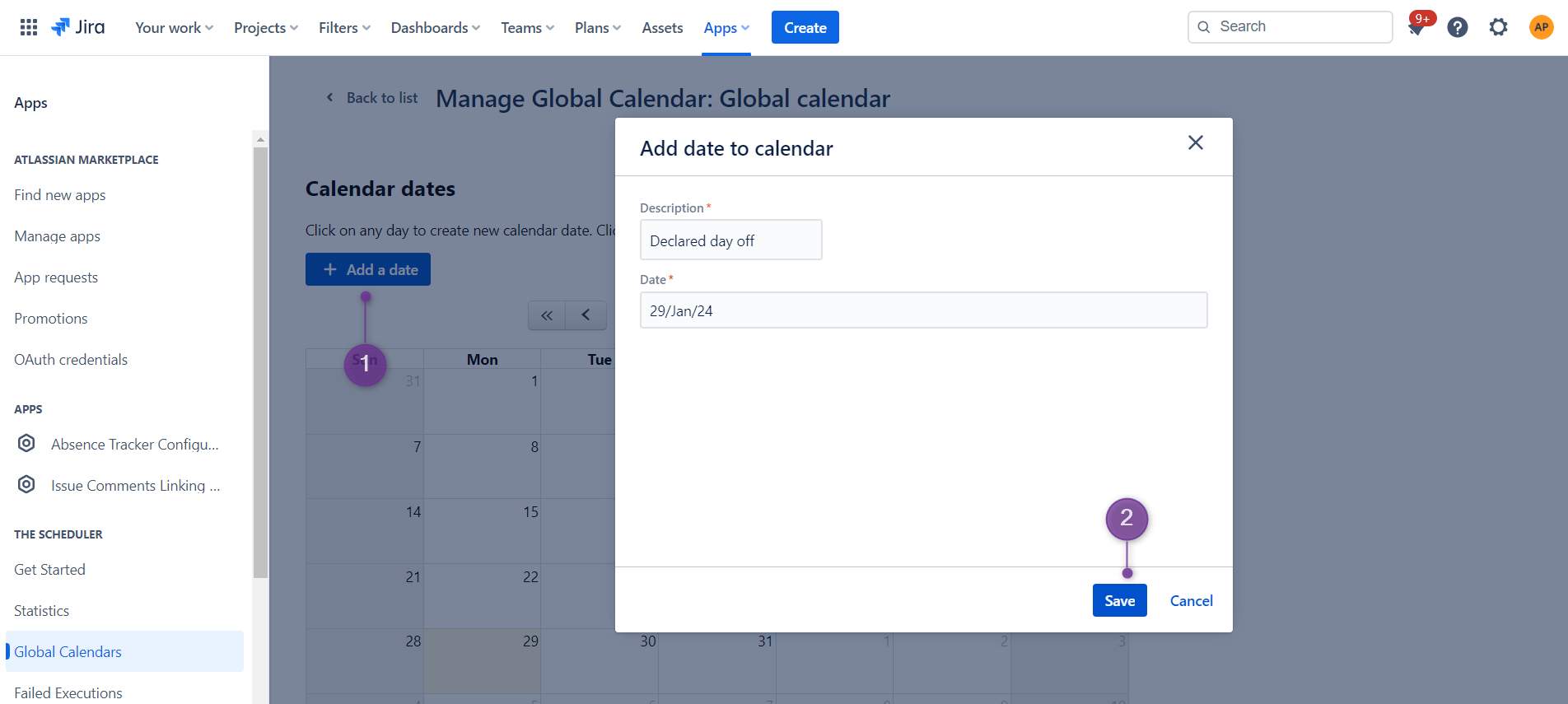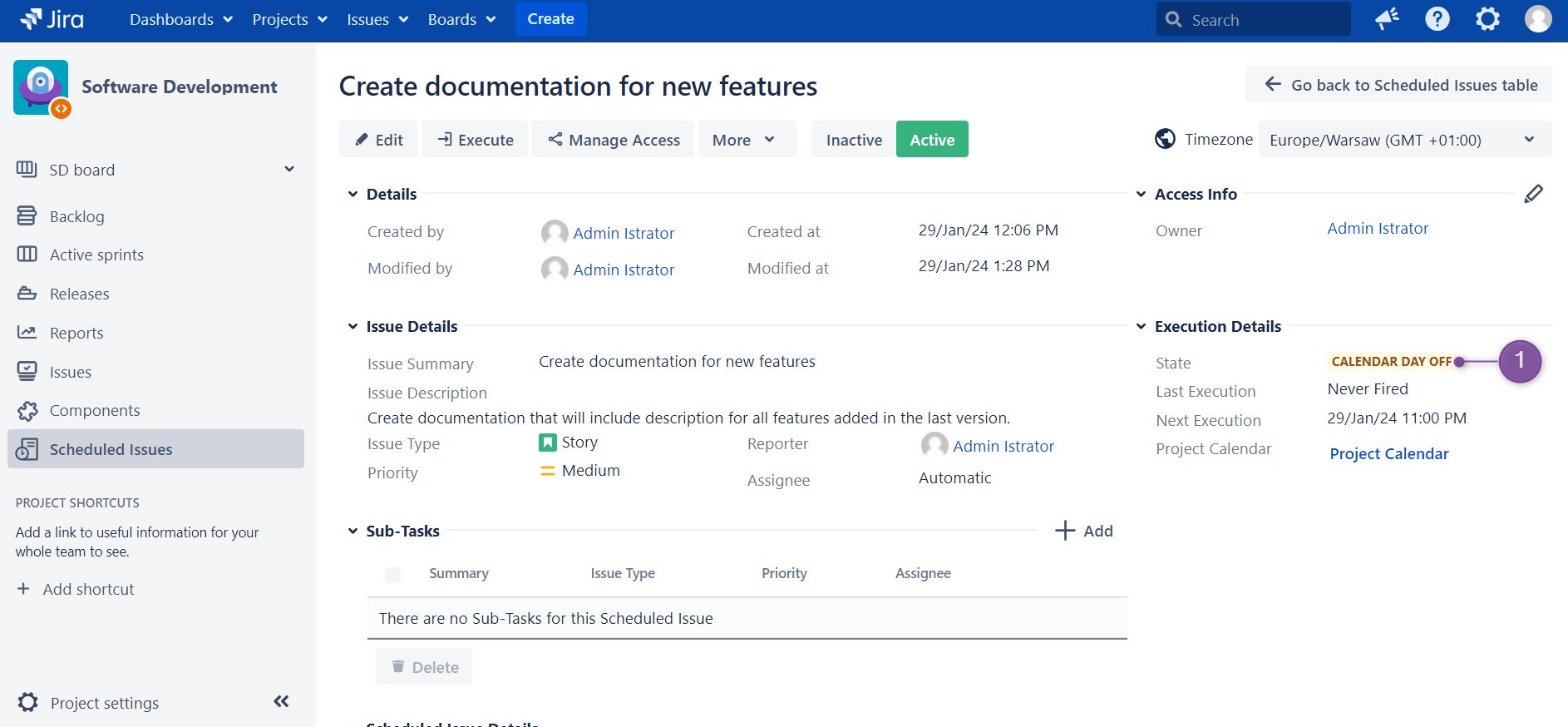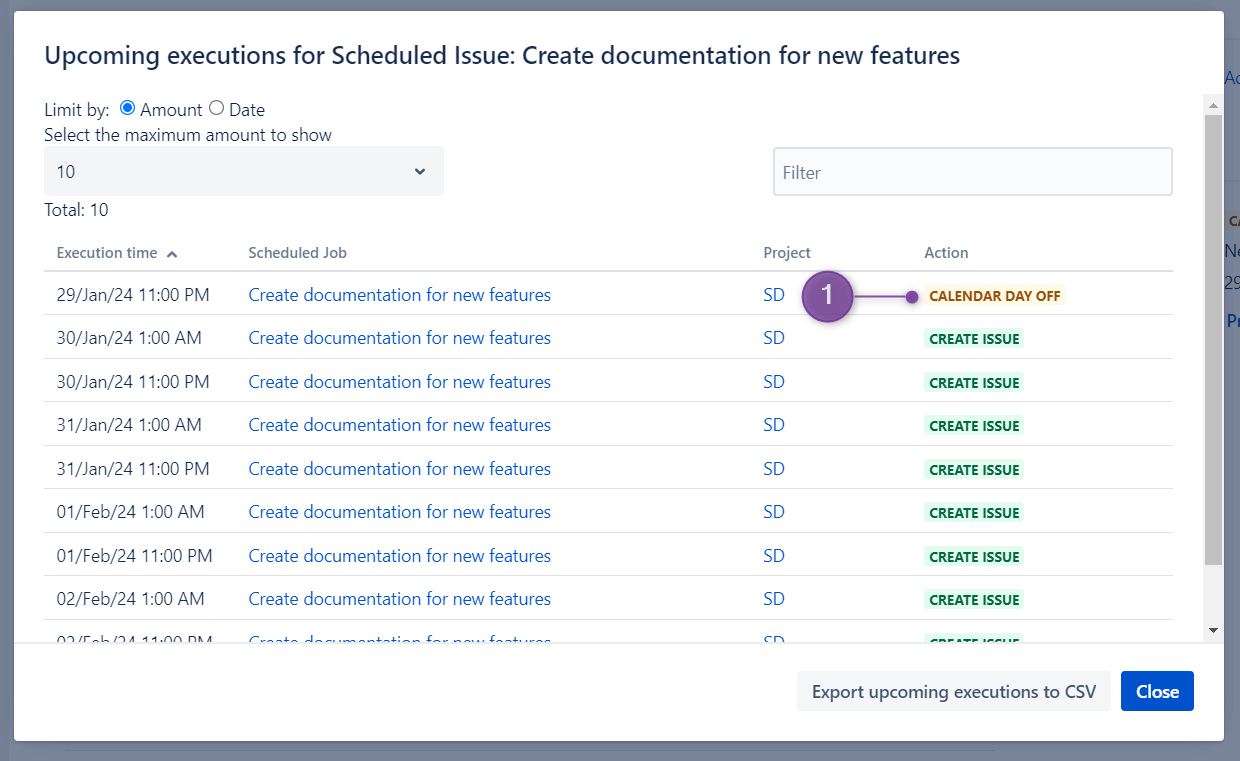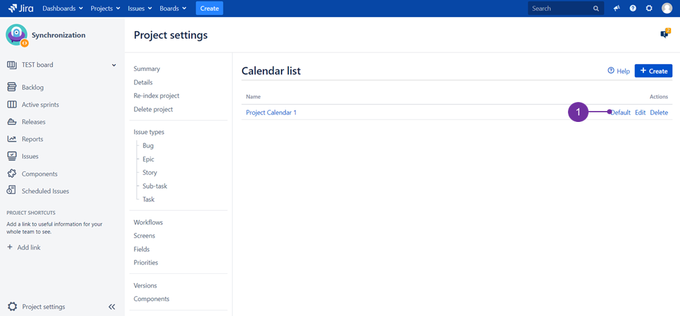Jira hosting: Cloud, Server, Data Center
Concept of calendars
Calendars in The Scheduler represent a set of days in which Scheduled Issues will not be executed. It is possible to create multiple calendars, and users who create Scheduled Issue can choose, which calendar will be applied.
There are two types of calendars:
Project calendars,
...
which will be available only for the project in which they were created,
...
Global Calendars, which will be available across all projects.
Check the following sections to see how they work:
Creating a Calendar
...
Project Calendars can be created in Project Administration section, at the "Project Calendars" link.
To get there the quickest way, access desired project and then head to "Project Settings"(in Data Center) (1) and "Project Calendars" (“Scheduler Project Calendars” in Cloud) (2):
...
| Note |
|---|
Only users with Administer Project permission can access that page. |
...
As a result, you will be presented with such page view. Follow
...
the advice
...
to create your first
...
Project Calendar (1):
...
...
Jira Administrators can create Global Calendars in "
...
Manage apps" (“Apps” in Cloud)(1) section of Jira Administration, "Global Calendars" (2) link.
...
Adding Calendar Dates
Within the calendar, you can add days in which Scheduled Issues will not perform any action. This means, any planned executions
...
on those days for Scheduled Issues using that calendar will be marked as "Calendar day off". However, it still will be possible to manually execute the Scheduled Issue.
To add a calendar day off, open an existing calendar and press "Add a date" (1) button, in the pop up provide the needed description and date, then click "Save" (2).
Using Calendar
...
Only one calendar can be assigned to a Scheduled Issue, you can do it on the third step of Create Scheduled Issue or Edit Scheduled Issue wizard (as presented here). It is possible to choose
...
from Global Calendars or Project Calendars
...
.
Scheduled Issues with the calendar set, on the day of the planned execution that overlaps the day off, in upcoming execution will be marked as being in the state "Calendar Day Off" (1):
Upcoming scheduled issues executions, will show "Calendar day off" in "Action" column, meaning issue will not be created that day (1):
Default Calendars
It is possible to select "Default calendar" within each project
...
and for the whole
...
Jira (
...
when setting up default Global
...
Calendar). This means, during creating a new Scheduled Issue, that calendar will be
...
preselected by default.
...
Calendars in upcoming execution will be marked as a Calendar day off:
...
After clicking on "Default (1), it is to be set as a one preselected automatically during scheduled issue creation wizard. To undo such action clicking on "Clear default" (it replaces "Default" state).