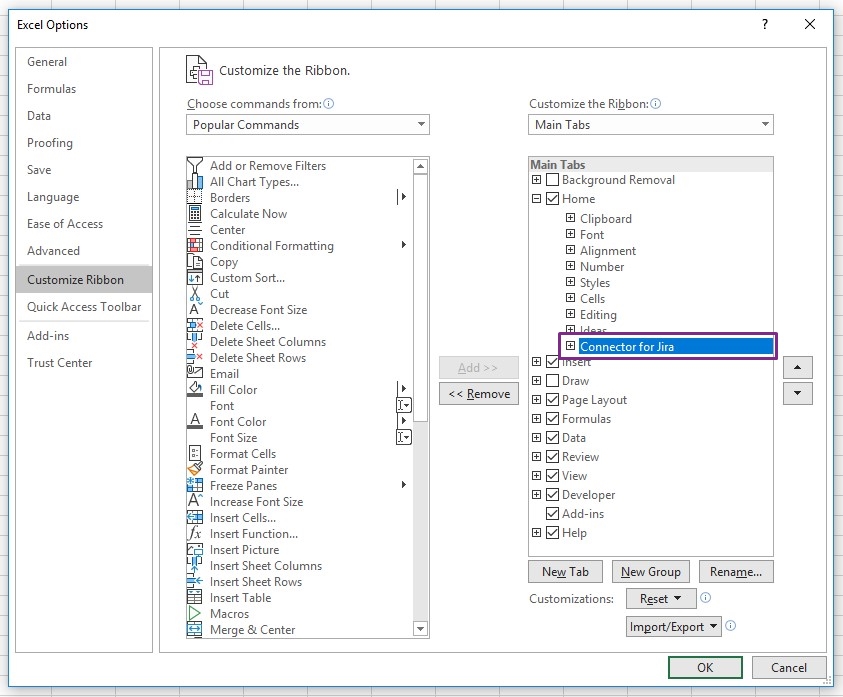Excel 365 Connector for Jira is an integration tool, allowing you to work on your Jira issues with comfort and power of Excel.
...
Active Jira license
Installed and active “Excel 365 Connector for Jira” app.
Data Center: Jira needs to be configured to run on HTTPS.
Data Center: App domain “https://ec365.ttae.com.pl” has to be added to Allowlist (Whitelist) - to allow connections.
For testing purpose; at the bottom of the page, you will find access data for demo user on Jira Cloud.
Active Excel license with installed “Connector for Jira” add-in, Installation - MS Excel Add-in
Internet connection
...
...
Jira Administrators are responsible for installation of Jira Apps. Please contact your Jira Administrator, if you want to try “Excel 365 Connector for Jira”. For more details about app installation and configuration visit this page: Installation - Jira Add-on
...
warning
Jira Administrators - If you are configuring test environment - make sure that all network/connection settings are the same (as in production):. proxy configuration, https certificates etc.
If you are new to Jira and would like to know about this management tool, visit: Learn about Jira
On our website you will find: articles, solutions and use cases. If your company would like any help with Atlassian products: We are Experts and Platinum Solutions Partners, with proven track of helping companies. Check what we have in our offer: Transition Technologies PSC - Atlassian Offer
Getting Started
In Excel, in the Home panel find “Connector for Jira”. You will see an icon with the app logo:
In case if you have installed the app, but cannot find it in ribbon, please check ribbon customization options, to make sure app is added and selected in any of visible Excel tabs:
Note: you can easily change its position to fit your need.
Click on the Icon, it will open a panel with app logo, usage examples and action buttons (this page is linked under ‘How to start’
 ):
):
...
Type in your Jira URL. Your Jira must be running on https, your URL must not include any trailing signs. Eg. correctly looking link https://your-jira.your-domain.com. If you want save provided URL for the future, then select checkbox “Remember Jira URL”. Click button “Next”.
Depending on your Jira environment, you will see two different views:
For Data Center you will see a login form, where you need to specify your login details:
Username - Username, which you use to login to Jira.
Password - Password, which you use to login to Jira.
Checkbox “Save Username on this workbook”
Button Log in
...